Como automatizar as respostas do Google Forms para o Jestor
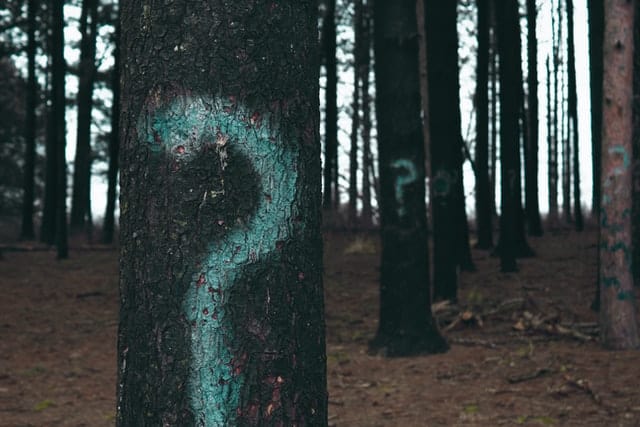
Realizar pesquisas é uma atividade importante para qualquer empresa, ela pode ser feita para entender dinâmicas de mercado, interesses do público consumidor, tendências mercadológicas e até mesmo para coletar informações sobre os funcionários da empresa.
Os resultados gerados por uma pesquisa bem feita podem proporcionar insights muito importantes que levam a movimentos estratégicos por parte das marcas. Essas informações, se bem usadas, têm o potencial de alavancar uma empresa e definir o caminho para o sucesso.
Para captar as pesquisas, muitas plataformas podem ser utilizadas, tais como o Typeform, o Google Forms e o SurveyMonkey.
Felizmente, o Jestor possibilita a automatização para que todas as informações colocadas nos formulários dessas plataformas sejam computadas automaticamente em seu banco de dados, permitindo um uso eficiente, integrado, fácil e rápido para tais dados.
Assim, neste texto, trouxemos um tutorial de como realizar essa automatização no Google Forms.
Passo a Passo: Como automatizar respostas do Google Forms para o Jestor
1º) Abra o Jestor . Clique no “+” ao lado de “Tabs”. Você pode colocar o nome da tabela de “Zapier Forms”, e em seguida, clique em “Create”. Nessa planilha, crie as seguintes colunas:
- Nome;
- Descrição;
- E-mail;
- Valor.
2º) Crie um formulário no Google. Após finalizar a criação, ainda dentro do Google Forms, clique na aba “Respostas” e selecione a opção “Criar planilha”, ela é representada pelo ícone verde do Google Spreadsheets, e no pop-up apresentado clique em “Criar”.
3º) No Jestor, clique no terceiro link de cima para baixo no menu esquerdo da tela, nomeado “Zapier”. Na página apresentada (Zapier), no campo nomeado “Search for Apps to Connect” digite “Google Forms” e selecione.
4º) Na nova página apresentada, haverá dois campos, um do lado do outro. No que estiver nomeado “Select a Trigger”, selecione a opção “New Response in Spreadsheet”, e no segundo campo, com nome de “Select Action”, escolha o item “Create Record”. Em seguida, clique no botão “Conect Jestor + Google Forms”.
5º) Após carregar, será apresentada uma nova página. Na primeira opção apresentada nela, “Choose Account”, selecione seu e-mail e clique em “Continue”. Em seguida, no campo de título “Spreadsheet”, selecione a opção correspondente a planilha criada a partir do Google Forms (2º passo), e no campo abaixo, com o título de “Worksheet”, selecione a única opção disponível. Clique em “Continue”.
6º) Para testar, preencha o formulário no “Google Forms”, e no Zapier, clique no botão “Test trigger”. Se as informações forem apresentadas corretamente, o trigger estará funcionando. Clique em “Continue”.
7º) Certifique-se de que no campo “Action Event”, a opção “Create Record” está selecionada e clique em “Continue”. Em seguida, no campo “Choose Account”, selecione a única opção disponível e clique em “Continue”. Em “Set up action”, selecione “Zapier Forms” e preencha os campos apresentados da seguinte maneira, de acordo com as opções criadas em seu formulário. Segue exemplo do caso do Jestor:
- Nome;
- Opção:“1. Nome de Registro”;
- Descrição;
- Opção: “1. Dê uma descrição a ser atrelada em nosso registro”;
- E-mail;
- Opção: “1.Insira um e-mail”;
- Valor;
- Opção: “1.Insira um número”.
8º) Clique em “Continue” e em “Test & Continue”, verifique se as informações foram registradas corretamente no Jestor. Finalize clicando em “Turn on Zap”.
Gostou do tutorial? Esperamos ter tornado a sua experiência com o Jestor ainda melhor! Caso ainda não tenha seguido esse passo a passo no Jestor, clique aqui e comece a utilizá-lo gratuitamente.

