Como automatizar respostas do Typeform ou SurveyMonkey para o Jestor
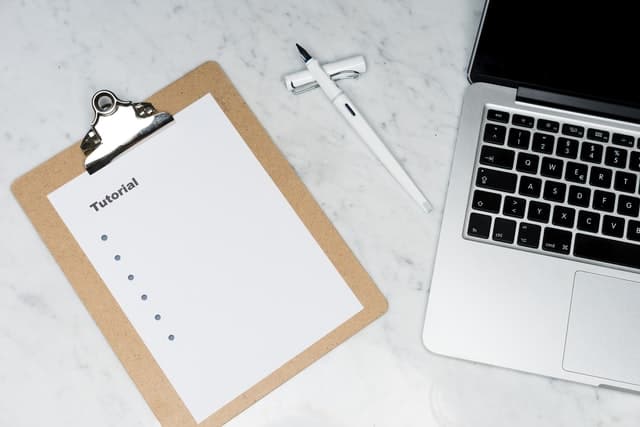
Realizar pesquisas é uma atividade importante para qualquer empresa, ela pode ser feita para entender dinâmicas de mercado, interesses do público consumidor, tendências mercadológicas e até mesmo para coletar informações sobre os funcionários da empresa.
Os resultados gerados por uma pesquisa bem feita podem proporcionar insights muito importantes que levam a movimentos estratégicos por parte das marcas. Essas informações, se bem usadas, têm o potencial de alavancar uma empresa e definir o caminho para o sucesso.
Para captar as pesquisas, muitas plataformas podem ser utilizadas, tais como o Typeform, o Google Forms e o SurveyMonkey.
Felizmente, o Jestor possibilita a automatização para que todas as informações colocadas nos formulários dessas plataformas sejam computadas automaticamente em seu banco de dados, permitindo um uso eficiente, integrado, fácil e rápido para tais dados.
Assim, neste texto, trouxemos um tutorial de como realizar essa automatização no Typeform ou no SurveyMonkey.
Passo a Passo: Como automatizar respostas do Typeform e do SurveyMonkey para o Jestor
1º) Crie um formulário no Typeform ou no SurveyMonkey.
2º) Vá ao Zapier e clique em “Create Zap”. Em “App Event”, busque o app de sua escolha (Typeform ou SurveyMonkey).
3º) No campo seguinte, “Trigger Event”, selecione “New Entry”, no caso do Typeform, ou “New Response Notification With Answers”, se estiver usando o SurveyMonkey. Clique em “Continue”.
4º) Selecione sua conta no campo apresentado e clique em “Continue”. Em seguida, no novo campo, de “Set up trigger”, selecione o formulário e clique em “Continue” novamente.
5º) Teste a automatização respondendo seu formulário (no Typeform ou SurveyMonkey) e clicando, no Zapier, no botão “Test trigger”. Verifique as informações recebidas e clique em “Continue”.
6º) Na próxima etapa, “2. Action”, no campo “App Event”, selecione o Jestor. Em “Action Event”, clique em “Create Record”, em seguida em “Continue”.
7º) Selecione sua conta no novo campo apresentado e clique para continuar novamente.
8º) Em “Set up action”, selecione no campo “Tab” sua planilha do Jestor. Nos campos apresentados, preencha de acordo com o modelo que seu formulário foi feito, fazendo as relações entre as partes.
9º) Clique em “Continue” e em “Test & Continue”. Verifique se as informações foram registradas corretamente no Jestor. Finalize clicando em “Turn on Zap”.
Gostou do tutorial? Esperamos ter tornado a sua experiência com o Jestor ainda melhor! Caso ainda não tenha seguido esse passo a passo no Jestor, clique aqui e comece a utilizá-lo gratuitamente.

