Como integrar Salesforce e Jestor sem código
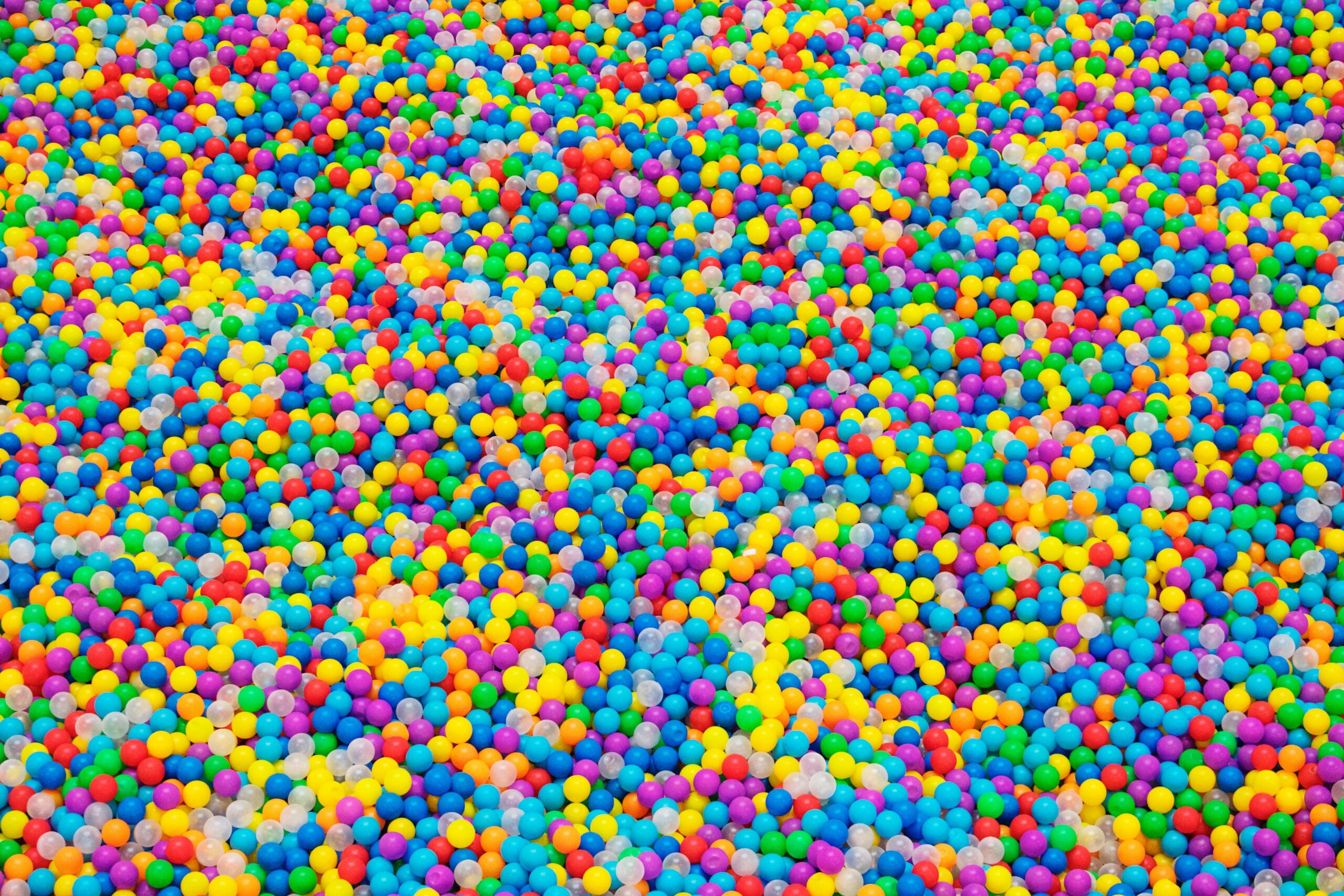
O Salesforce é uma das principais plataformas de CRM (Gestão de Relacionamento com o Cliente, em tradução literal) do mercado. Trata-se de um software que auxilia as empresas a estabelecerem um relacionamento estratégico com cada “tipo” (tier) de cliente que possuem.
Contudo, mesmo sendo eficiente, o Salesforce possui um modelo de apresentação das informações bastante fechado e com poucas opções de customização, por isso é comum ver em algumas empresas a migração das informações coletadas nessa plataforma para outras.
Uma dessas plataformas é o Jestor, que além de armazenar dados, é altamente customizável, tornando possível que cada empresa o personalize da melhor forma possível para seus processos e metodologia.
Como uma parte do time da sua empresa ainda pode usar o Salesforce, enquanto outra utiliza o Jestor, vamos ensinar como integrar essas duas plataformas e assim ter as informações sempre atualizadas para ambas as partes.
Passo a Passo: Como integrar Salesforce e Jestor sem código
1ªPARTE: Do Salesforce para o Jestor
1º) Abra o Jestor . Clique no “+” ao lado de “Tabs”. Você pode colocar o nome da tabela de “Salesforce Projects” ou “Projetos Salesforce”, e em seguida, clique em “Create”. Nessa planilha, você pode criar as seguintes colunas: New (Novo), In Progress (Em Andamento), Done (Finalizado).
2º) Vá para o Zapier. Você pode abri-lo através do Jestor, clicando em “Zapier” do lado esquerdo.
3º) Na nova tela, em “Search for apps to connect”, procure e selecione o Salesforce, e clique no botão de conectar ao lado.
4º) No campo “Select a trigger”, selecione “New Record”. No campo ao lado, “Select an action”, selecione “Create Record”. Depois, clique em “Connect Jestor + Salesforce”.
5º) Em “Choose an a account…”, selecione a sua conta e clique em “Continue”.
6º) No campo “Choose value…”, da parte de Set up trigger, procure e escolha “Oportunidade”, e depois clique para continuar.
7º) Para testar, vá ao Salesforce. Na parte de Oportunidades, clique em “Novo(a)”. Preencha os campos e salve.
8º) Volte ao Zapier e clique em “Test trigger”. Se as informações aparecerem corretamente, clique em “Continue”.
9º) Em “Action Event”, se “Create Record” estiver selecionado, clique novamente para continuar.
10º) No campo “Choose an account…”, selecione sua conta do Jestor e clique em “Continue”.
11º) No item “Set up action”, em “Choose value…”, selecione a tabela criada no primeiro passo (Salesforce Projects).
12º) Nos novos campos apresentados (referentes aos campos que deverão ter sido criados para os cards do Jestor), configure da seguinte forma:
- Name;
- Selecione “1.Name” (nome da oportunidade).
- Salesforce ID;
- Selecione “1.ID”. (identificação do registro no Salesforce).
- Status.
- Escreva “New”.
Clique em “Continue” e em seguida em “Test & Continue”.
13º) Vá ao Jestor, recarregue a página e verifique se o card foi criado corretamente. Caso esteja tudo certo, volte ao Zapier e clique no botão “Turn on Zap”.
2ª PARTE: Do Jestor para o Salesforce
1º) Vá para o Zapier e clique em “Create Zap”. No campo “Search apps…”, selecione o Jestor.
2º) Em “Choose an event”, escolha “Update a Record” e clique em “Continue”.
3º) No campo “Choose an account…”, selecione sua conta do Jestor e aperte novamente para continuar.
4º) O campo “Choose value…” será apresentado, procure e selecione nele a tabela “Salesforce Projects”. Clique em “Continue”.
5º) Para testar, volte ao Jestor e mude o status do card para “In Progress” (Em Andamento). Retorne ao Zapier e clique em “Test trigger”. Cheque se as informações estão corretas e clique para continuar.
6º) No campo “Search apps…”, procure e selecione o Salesforce.
7º) Em “Choose an event”, clique na opção “Update Record” e depois, para continuar.
8º) Conecte sua conta do Salesforce no campo “Choose an account…” e continue.
9º) No campo “Choose value…”, na parte Salesforce Object, procure e escolha “Oportunidade”, e no campo de baixo, na parte Record To Update, clique em “Custom” e escolha “Salesforce ID”.
10º) Se desejar, preencha os outros campos. Em “Descrição”, escreva “Status mais atual do projeto:” e selecione a opção “1.Status”. Clique em “Continue”.
11º) Na próxima tela, aperte o botão “Test & Continue”. Verifique se funcionou no Salesforce. Volte ao Zapier e clique em “Turn on Zap” para ativar a automação.
Lembrando que este passo a passo ensina o básico, você pode complementar e utilizar da forma que achar melhor.
Gostou do tutorial? Esperamos ter tornado a sua experiência com o Jestor ainda melhor! Para uma demonstração mais clara e visual, assista o vídeo acima.

