Excel X Jestor: Como acompanhar projetos com KPIs
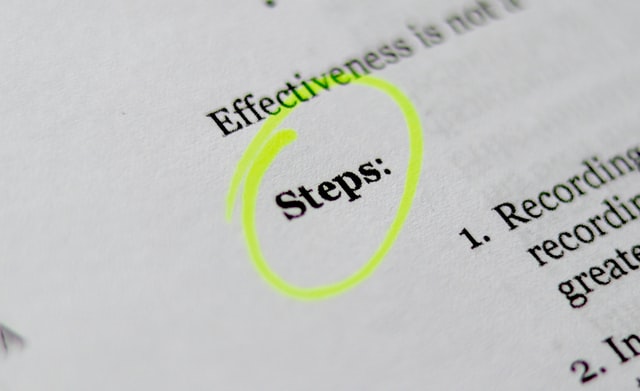
A gestão de um projeto não é um trabalho simples. No mercado, normalmente, apenas profissionais organizados, comprometidos e com um bom conhecimento de negócios são escolhidos para assumir essa função. Além disso, os gerentes de projetos precisam saber usar as ferramentas e softwares corretamente.
Por isso, ensinaremos como acompanhar projetos no Excel utilizando KPIs (Key Performance Indicator), ou seja, indicadores da performance do seu projeto, já que o Excel é uma plataforma bastante utilizada.
Porém, o Excel pode se mostrar bastante difícil com relação às funções, fórmulas, grande quantidade de informações e possíveis erros humanos que impedem um entendimento simples e intuitivo dos indicadores de desempenho do projeto (KPI).
Felizmente, o Jestor existe para acabar com essas desvantagens. Ele oferece uma usabilidade amigável, informações correlacionadas e um entendimento prático.
Veja só como acompanhar projetos com KPIs em cada uma das plataformas!
Tutorial Acompanhamento de Projetos com KPIs no Excel
1º) Para começar, é preciso uma organização prévia de tabela, com algumas colunas que definam quais são os objetivos/tarefas necessários para que o projeto evolua. Você pode dividir sua tabela com as seguintes colunas:
- Tarefa;
- Projeto (o nome dele);
- Responsável (o GP);
- Data Estimada de Início;
- Data Estimada de Fim;
- Complexidade;
- Finalizada.
Além dessa tabela, crie uma segunda com as colunas “Projeto”, “Responsável” e “Progresso”. Ela servirá de base para apresentar e enviar informações importantes.
Você pode nomear a primeira tabela/aba de “Tarefas” e a segunda de “Projetos”.
2º) Na primeira tabela, comece colocando os objetivos/tarefas na coluna “Tarefa”. Eles servirão de guia para seus passos no projeto.
3º) Para preencher a coluna “Projeto”, utilize um processo de validação de dados. Para isso, selecione toda a coluna, clique em “Dados” no menu do Excel, e na funcionalidade “Validação de Dados”. Selecione a opção “Lista” e escolha a coluna com o nome de todos os projetos na segunda tabela que você criou.
4º) Preencha as colunas seguintes com os nomes dos responsáveis e datas estimadas de início e término. Indicamos usar “0” e “1” na última coluna (“Finalizada”), sendo “0”, não e “1”, sim.
5º) Agora, na segunda tabela, vamos dar foco à coluna “Progresso”. A lógica para medí-lo é simples: número de tarefas concluídas dividido pelo número pelo número de tarefas totais de cada projeto.
Vamos usar a seguinte fórmula:
=CONT.SES(Tarefas!B:B;Projetos!A2;Tarefas!F:F;1)/CONT.SES(Tarefa!B:B;Projetos!A2)
Explicando rapidamente a fórmula:
- Cont.Ses: É uma fução que conta o número de linhas que satisfaz uma determinada condição;
- Tarefas!B:B;Projetos!: Representa o intervalo selecionado na tabela “Projetos” e coluna “Tarefas” (B:B);
- F:F;1: Esse trecho representa que na coluna de “Finalizado” (F:F), deve estar como “1”, ou seja, uma tarefa que foi terminada;
- /CONT.SES(Tarefa!B:B;Projetos!A2): Nessa passagem, estamos definindo uma condição de que a coluna “Projeto” (B:B) da tabela “Tarefas” precisa ter o mesmo nome do Projeto definido na tabela “Projetos” (A2).
Aplicando a fórmula, o progresso será apresentado em porcentagem.
6º) Para definir um peso para cada tarefa e o que ele representará na porcentagem, utilize a coluna “Complexidade” da tabela “Tarefas”.
Defina a complexidade de cada tarefa de 1 a 5.
7º) Para adicionar o parâmetro de complexidade à coluna “Progresso”, na tabela “Projetos”, é necessária outra fórmula:
=SOMASES(Tarefas!F:F;TarefasB:B;Projetos!A2;Tarefas!G:G;1)/somases(Tarefas!F:F;Tarefas!B:B;Projetos!A2)
Explicando rapidamente a fórmula:
- Somases: É uma função que soma o valor das linhas selecionadas;
- Tarefas!F:F;TarefasB:B;Projetos!A2: Remete à coluna “Complexidade” e à coluna “Projeto” na tabela “Tarefas”. Esses são os parâmetros que se relacionam com o nome do projeto específico (célula A2) na tabela “Projetos”;
- Tarefas!G:G;1: Identifica tarefas que estão finalizadas, ou seja, que estão na coluna “Finalizada” (G) e estão como 1 (concluído);
- /somases(Tarefas!F:F;Tarefas!B:B;Projetos!A2): Esse trecho existe para dividir o valor pela complexidade toda do seu projeto, ou seja, por toda a coluna “Complexidade” (F:F), e condicionar que na coluna “Projeto” (B:B) da tabela “Tarefas” precisa ter o mesmo nome do Projeto definido na tabela “Projetos” (A2).
Tutorial Acompanhamento de Projetos com KPIs no Jestor
1º) Abra o Jestor. Clique no “+” ao lado de “Tabs”. Você pode colocar o nome da tabela como “Projetos Excel”, e em seguida, clique em “Criar”.
2º) Crie as colunas de acordo com os dados necessários, seguiremos o mesmo modelo que geralmente é aplicado no Excel:
- Projeto;
- Responsável.
3º) Vá novamente ao “+” ao lado de “Tabs” e crie uma nova aba, que pode ser chamada de “Tarefas Projetos Excel”.
4º) Nessa nova aba, clique no outro “+”, referente a criação de colunas, e insira os seguintes nomes:
- Título;
- Responsável;
- Projeto;
- OBS: Nessa coluna, utilize a função “Relacionar Tabelas” e a relacione com a tabela “Projetos Excel”.
- Data de Início;
- Data de Fim;
- OBS: Para essas duas últimas colunas, utilize o modelo de formatação de “Data”.
- Complexidade;
- OBS: Para essa coluna, utilize a formatação de “Número”.
- Finalizado.
- Para essa coluna, utilize o CheckBox.
5º) Preencha as informações necessárias em cada uma das tabelas. Ficará perceptível que as colunas “Projeto” estarão interligadas nas tabelas, então, quando uma ação for realizada em uma, reflete na outra.
No item complexidade, não se esqueça de colocar o nível de 1 a 5.
6º) Para criar dashboards que apresentam o avanço do projeto, clique no “+” no menu ao lado esquerdo. No pop-up apresentado, selecione o modelo de dashboard. Você pode dar o nome de “Dashboard de Projetos”.
7º) Clique em “Adicionar Dashboard” e selecione a opção “Indicador Composto”. Coloque o nome que mais te agradar (como “Andamento” ou “Evolução do Projeto”).
No item “1. Defina o “Cálculo de Indicador” e selecione a opção “Relação % (x/y)”.
No item “2. Escolha as características do X”, selecione as seguintes opções:
- Em “Escolha a Tabela que se Encontra”: Tarefas Projetos Excel;
- Em “Escolha a Variável ‘X’”: Complexidade;
- Em “Escolha a Operação para ‘X’”: Somar Todo o Período;
- Em “Escolha o Período Analisado”: Todo o Período.
8º) Em seguida, clique no botão “+ Filtros” e selecione, no primeiro campo, “Projeto” e, no terceiro, o nome do projeto.
9º) Clique em “+ Filtros” novamente e selecione no primeiro campo ”Finalizado” e no segundo “É verdadeiro”.
10º) Ainda no menu lateral, no item “3. Escolha as características do Y”, selecione as seguintes opções:
- Em “Escolha a Tabela que se Encontra”: Tarefas Projetos Excel;
- Em “Escolha a Variável ‘Y’”: Complexidade;
- Em “Escolha a Operação para ‘Y’”: Somar Todo o Período;
- Em “Escolha o Período Analisado”: Todo o Período.
11º) O mesmo processo com os filtros deve acontecer, então clique em “+ Filtros” e selecione no primeiro campo,“Projeto” e no terceiro, o nome do projeto.
12º) Para finalizar, clique em “Criar”.
Tendo finalizado o processo de criação, um dashboard com o avanço de projeto em porcentagem será apresentado. Conforme a coluna “Finalizado” for preenchida, o valor da porcentagem aumentará. Dentro da mesma aba de dashboards, você pode criar calendários de apresentação das datas de entregas e outros facilitadores.
No Jestor, criar um dashboard de acompanhamento de KPIs é muito mais simples do que no Excel, não tem fórmulas complicadas e possui uma apresentação muito mais visual e intuitiva. Conforme você utiliza o Jestor, verá que as vantagens são ainda maiores do que você imagina.
Ainda não seguiu esse passo a passo no Jestor? Então clique aqui e comece a utilizá-lo.

