Como mandar leads do seu site para o Jestor usando Webflow e Zapier
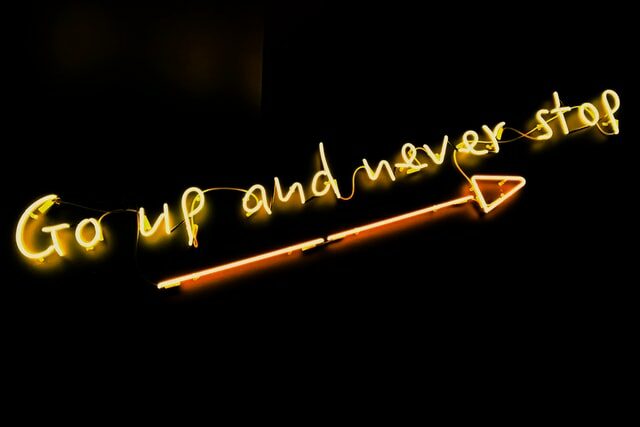
Você pode mandar os leads que chegam no seu site automaticamente para o Jestor! Assim, você terá um pipe com a mensagem que o lead mandou no formulário do seu site e as informações sobre ele direto no Jestor.
Seguindo este tutorial, em pouquíssimos minutos, você conseguirá conectar o Webflow ao Jestor através do Zapier e não precisará mais repetir o processo, que ocorrerá de maneira automática. Dessa forma, você poderá centralizar toda operação no seu Jestor.
Passo a Passo: Como mandar leads do seu site direto para o Jestor usando Webflow e Zapier
1º) Abra o Jestor . Clique no “+” ao lado de “Tabs”. Você pode colocar o nome da tabela de “Webflow Forms”, por exemplo. Em seguida, clique em “Create”. Nessa planilha, você pode criar as seguintes colunas: Name (nome da pessoa), E-mail, Description (mensagem ou dúvida que a pessoa mandou) e Status.
2º) Lembre-se de, em Status, colocar as fases New Submission (Novo Envio), In Progress (Em Andamento), Done (Finalizado). Mude o formato de apresentação da tabela (do lado direito superior da tela) para Kanban.
3º) Vá para o Zapier. Você pode abri-lo através do Jestor, clicando em “Zapier” do lado esquerdo.
4º) Na nova tela, em “Search for apps to connect”, procure e selecione o Webflow, e clique no botão de conectar ao lado.
5º) No campo “Select a trigger”(gatilho), selecione “Form Submission”. No campo ao lado, “Select an action”(ação), selecione “Create Record”. Depois, clique em “Connect Jestor + Webflow”.
6º) Em “Choose an a account…”, selecione a sua conta do Webflow e clique em “Continue”.
7º) No item “Site Name”, em “Choose value…”, selecione o nome do site. No item “Form Name”, selecione o nome do formulário de contato, e clique para continuar.
8º) Para testar, envie uma mensagem no formulário do seu site. Depois, volte ao Zapier e clique em “Test trigger”. Se as informações aparecerem corretamente no Zapier, clique em “Continue”.
9º) Na próxima tela, se Jestor e “Create Record” estiverem selecionados, clique novamente para continuar.
10º) No campo “Choose an account…”, selecione sua conta do Jestor e clique em “Continue”.
11º) No item “Tab”, em “Choose value…”, selecione a tabela criada no primeiro passo (Webflow Forms).
12º) Nos novos campos apresentados, configure da seguinte forma:
- Name;
- Selecione “1.Data Name”.
- Email;
- Escolha “1.Data Email”.
- Description;
- Selecione “1.Data Message”.
- Status.
- Escreva “New Submission”.
Clique em “Continue” e em seguida em “Test & Continue”.
13º) Vá ao Jestor, recarregue a página e verifique se o card foi criado corretamente. Caso esteja tudo certo, volte ao Zapier e clique no botão “Turn on Zap”.
Lembrando que este passo a passo ensina o básico, você pode complementar e utilizar da forma que achar melhor.
Gostou do tutorial? Esperamos ter tornado a sua experiência com o Jestor ainda melhor! Para uma demonstração mais clara e visual, assista o vídeo acima.

