[Passo a passo] Como construir um CRM personalizado sem programar

Jestor é uma plataforma no-code que pode ser usada para construir qualquer coisa, desde inventário, aplicativos de gerenciamento de projetos colaborativos até um CRM personalizado totalmente automatizado no-code. Neste guia para iniciantes, abordaremos a maior parte do conteúdo básico necessário para entender como criar um CRM personalizado do zero sem programar.
Neste passo a passo, vamos ensiná-lo como construir um CRM personalizado, que é uma estrutura interessante que nos permitirá percorrer a maioria dos recursos básicos da plataforma.
Como construir um CRM do zero sem programar:
- Passo 1: Como criar tabelas
- Passo 2: Como criar campos
- Passo 3: Como editar registros
- Passo 4: Como adicionar comentários ao registro
- Passo 5: Visualizando dados relacionados do CRM personalizado
- Passo 6: Como criar e atribuir tarefas
- Passo 7: Como criar Apps no CRM sem programar
- Passo 8: Como criar automações no CRM sem programar
- Passo 9: Como criar botões no CRM sem programar
- CRM sem programar completo
Passo 1: Como criar tabelas
Ao começar, a primeira coisa que você deve fazer é pensar sobre quais são as estruturas de dados necessárias para seu aplicativo. Simplificando, quais são as partes que compõem um software de CRM personalizado quando se trata de informação?
Por exemplo, se você criasse um aplicativo de gerenciamento de conteúdo, provavelmente desejaria um lugar para anotar ideias. No caso do CRM personalizado, iremos com Empresas, Contatos e Oportunidades. Para cada uma dessas partes, precisaremos de uma tabela para armazenar suas informações.
Por que precisamos dessa separação? Por que não colocar tudo na mesma tabela?
Bem, tudo se resume a como você vai usar essa informação. Uma tabela é, essencialmente, uma estrutura para dados repetíveis. Cada contato sempre terá o mesmo conjunto de informações (por exemplo: nome, e-mail e número de telefone), portanto, faz sentido criar uma tabela com esse conjunto exato de dados. O mesmo vale para Empresas, ou Oportunidades.
No entanto, a maneira (e quanto) você os usará varia. Uma Empresa pode ter muitos Contatos, ou muitas Oportunidades. Não faz sentido ter dez campos para Contatos na Empresa, ou repetir as informações de entrada novamente para uma nova Oportunidade da mesma Empresa, certo?
É por isso que você precisa construir essas tabelas de forma independente e depois conectá-las. É muito mais fácil ter uma estrutura para Empresas, outra para Contatos, e dizer que você pode adicionar quantos contatos quiser em uma mesma Empresa. Parece complicado? Realmente não é! Você pode fazer isso com apenas alguns cliques.
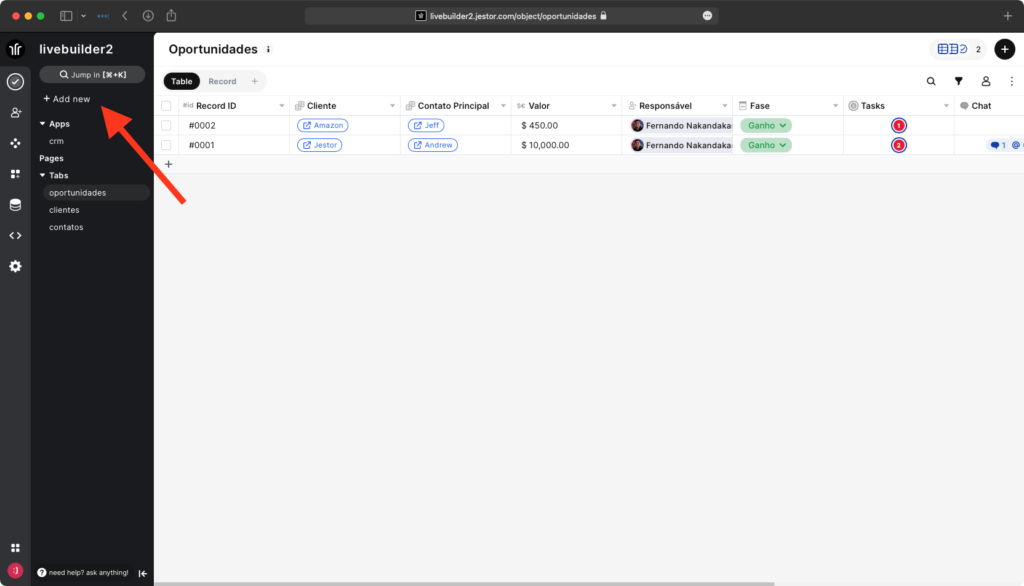
Primeiramente. Clique em “+Adicionar novo” no menu à esquerda, escolha Tabela, escreva o nome da tabela e pressione Criar. Faça isso para as três tabelas: Empresas, Contatos e Oportunidades. Feito isso, clique na tabela Empresas no menu para que possamos começar a personalizá-la.
Passo 2: Como criar campos
A próxima coisa que faremos é adicionar novos campos a essas tabelas. Por padrão, as tabelas vêm com um campo de texto Título e campos Criado por e Criado em automáticos. Agora, vamos adicionar mais algumas informações a esta tabela. Você pode fazer isso clicando no ícone + no cabeçalho da tabela ou pressionando F. Isso abrirá um painel com os tipos de campo que você pode criar.
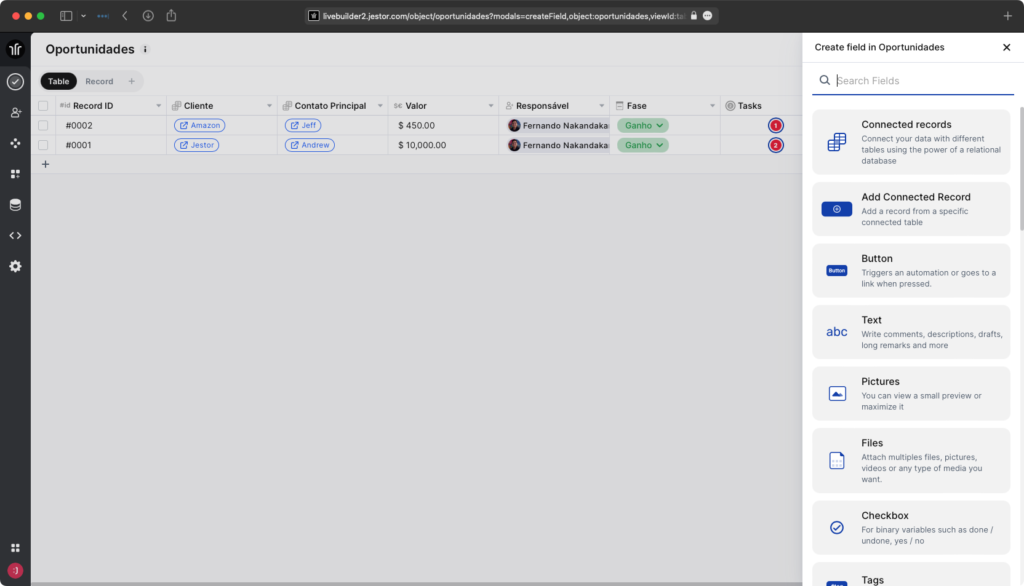
Vamos adicionar os seguintes campos ao CRM personalizado:
- Website: este será um campo de URL.
- Endereço: este será um campo de endereço.
- Tamanho: este será um campo Single Select, com as opções Pequeno, Médio e Grande. Observe que você também pode personalizar a cor de cada opção, para facilitar a identificação ao olhar para a tabela.
Agora, crie dois novos registros nesta tabela clicando no ícone + no canto superior direito ou pressionando N. Vamos com:
- Título: Jestor.
- Website: https://jestor.com
- Endereço: 1081 Av. Paulista, São Paulo, SP.
- Tamanho: Médio.
E também:
- Título: Amazon.
- Website: https://amazon.com
- Endereço: 410 Av. Brasil, São Paulo, SP.
- Tamanho: Grande.
Feito isso, vá para a tabela Contatos. Aqui vamos adicionar dois campos:
- Email: este será um campo de email.
- Telefone: este será um campo de telefone.
- Cargo: este será um campo de Single Select, com as opções Fundador, Gerente e Analista.
Agora, vamos conectar as duas tabelas. Lembra quando falamos que uma Empresa pode ter muitos Contatos? Em outras palavras, um Contato aponta ou pertence a uma Empresa. Isso significa que precisaremos de um campo de registros conectados na tabela de contatos para marcar a empresa à qual eles pertencem no CRM personalizado.
Adicione um novo campo do tipo Registros Conectados que aponte para a tabela Empresas e nomeie-o Empresa.
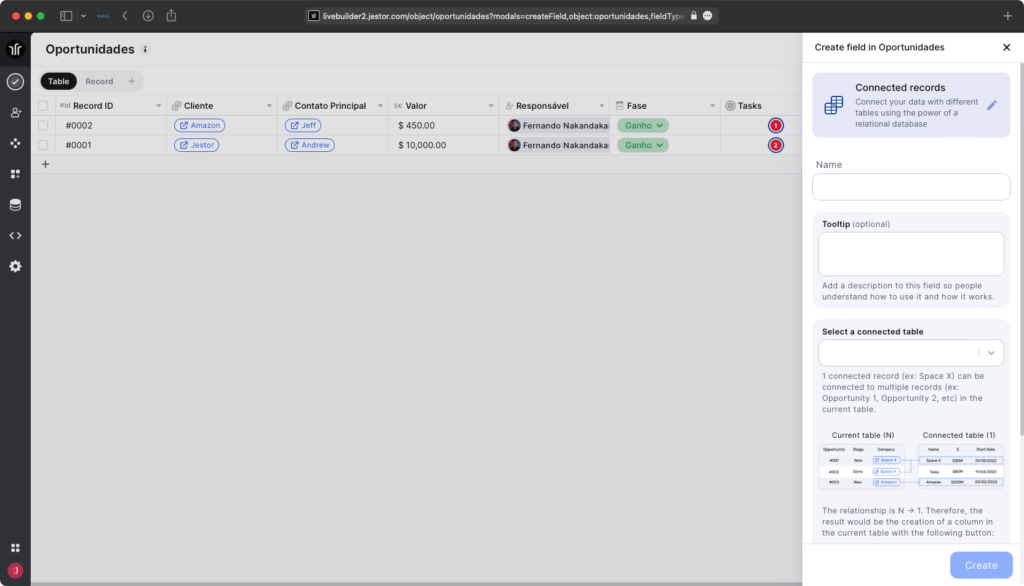
Agora você poderá selecionar uma Empresa criada anteriormente ao criar ou atualizar um Contato. Uma coisa legal sobre isso é que você não está apenas selecionando o nome da Empresa, você está de fato conectando todas as informações da Empresa ao registro do Cliente. Isso significa que você poderá usar as informações da empresa ao automatizar ou usar fórmulas, que é um tópico que abordaremos mais adiante neste passo a passo de como construir um CRM personalizado sem programar.
Agora, crie dois registros nesta tabela. Iremos com:
- Título: Andrew.
- Email: [email protected].
- Telefone: 123456 7890.
- Cargo: Analista.
- Empresa: Jestor.
E também:
- Título: Jeff.
- Email: [email protected].
- Telefone: 112345 6789.
- Cargo: Fundador.
- Empresa: Amazon.
Finalmente, vamos pular para a tabela Oportunidades. Vamos tentar simplificar por enquanto, então adicione os seguintes campos:
- Estágio: este será um campo de Single Select, com as opções Novo, Ganho, e Perdido.
- Valor: este será um campo de moeda.
- Responsável: este será um campo de usuário, que permitirá que você selecione um usuário da sua conta Jestor.
- Empresa: este será um campo de registros conectados que se conecta à tabela Empresas.
Agora, vamos adicionar mais um campo de registros conectados para um contato principal. A questão é que, se apenas criarmos o campo sem maiores detalhes, como fizemos para Empresas, poderemos selecionar qualquer Contato, não apenas os Contatos que pertencem à Empresa que selecionamos.
No entanto, podemos usar filtros no campo Registros conectados para corrigir isso! Comece a criar o campo como fez antes, selecionando um tipo de campo Registros conectados, nomeando-o como Contato principal e selecionando a tabela Contatos. Mas, antes de criar o campo, role para baixo: você deverá ver uma seção Filtros de registros conectados. Clique em “+ Adicionar filtro“.
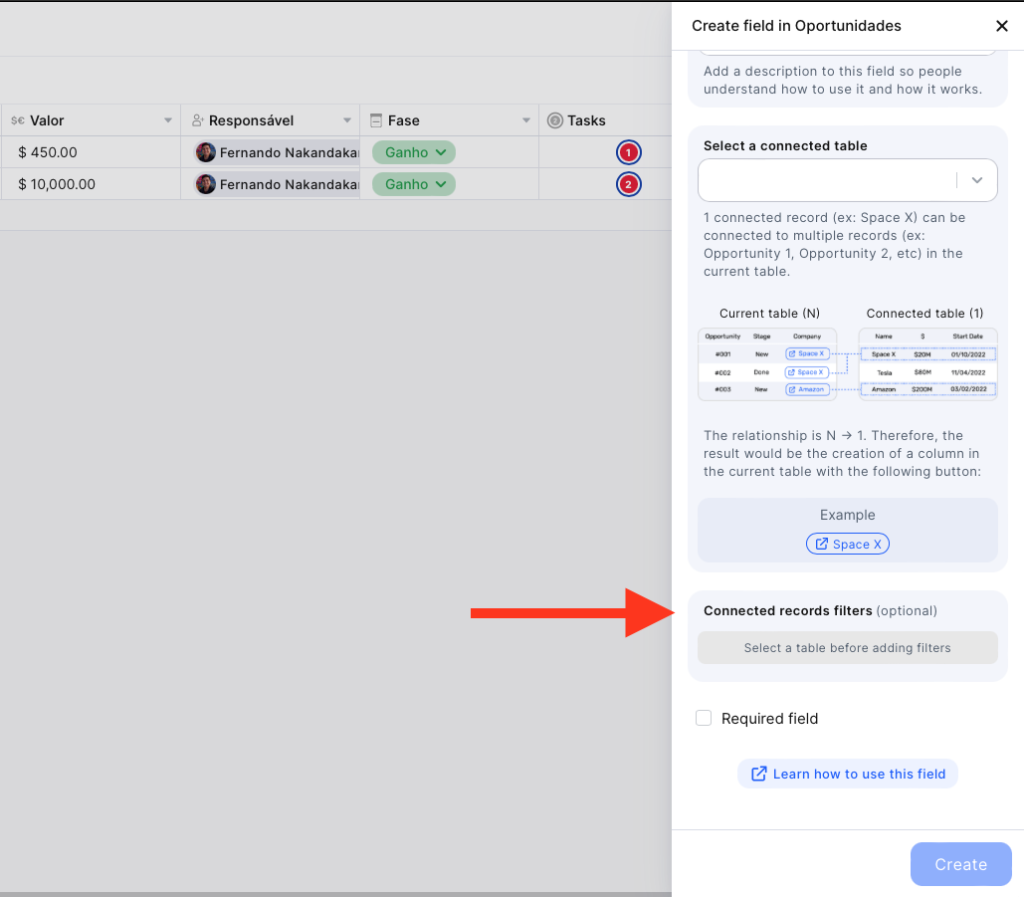
O que esta seção faz é filtrar quais opções serão selecionáveis no campo Registros conectados. Isso pode ser corrigido (como apenas selecionar empresas ou produtos ativos), mas também pode ser dinâmico. Ou seja, filtre com base no valor de outro campo dentro do registro.
Para fazer isso, primeiro selecione qual campo da tabela Contatos será usado para o filtro. Neste caso, será o campo Empresa. Para a condição, deixe em Contém qualquer.
Agora, em vez de selecionar uma opção fixa na caixa Valores, clique na caixa de seleção Usar valor do campo de formulário. Isso alterará a caixa Valores para uma caixa de campo de formulário. Agora você pode selecionar qual campo dentro de Oportunidades será comparado com o campo Empresa dentro de Contatos. Do jeito que está, é o campo Empresa. Selecione-o, clique em Adicionar e termine de criar o campo.
Tente criar um novo registro em Oportunidades. Você verá que, ao selecionar Jestor como empresa, o único contato selecionável será Andrew. Da mesma forma, ao mudar a Empresa para Amazon, o único Contato disponível será Jeff.
Vamos criar duas oportunidades:
- Título: Oportunidade #0001.
- Estágio: Novo.
- Valor: R$10,000.
- Responsável: O seu próprio usuário.
- Empresa: Jestor.
- Contato principal: Andrew.
E também:
- Título: Oportunidade #0002.
- Estágio: Novo.
- Valor: R$10,000.
- Responsável: Seu próprio usuário.
- Empresa: Amazon.
- Contato principal: Jeff.
Legal! Agora temos todas as estruturas necessárias para um CRM personalizado. Na verdade, você poderia usar as tabelas como estão, mas isso não seria divertido, seria? Idealmente, teríamos Apps que nos ajudassem a operar o CRM personalizado, por exemplo, uma visualização kanban para as Oportunidades. Antes de entrar nisso, no entanto, gostaríamos de falar sobre os registros em si, e alguns outros recursos que estão relacionados a eles.
Passo 3: Como editar registros
Vamos para a tabela Empresas. Agora, passe o cursor sobre o registro da empresa Jestor. Um ícone de edição aparecerá: clique nele. Isso abrirá o registro para edição, que é uma maneira de editar várias informações no CRM personalizado, em vez de um campo por vez.
Além disso, nesta visualização de edição, você verá todas as informações contidas no registro, mesmo se ocultar campos da visualização na tabela. Usando as opções localizadas na parte superior do registro, você pode criar novos campos para a tabela, excluir o registro ou até mesmo reordenar os campos dentro da visualização de edição.
Mais importante, porém, é o que está contido no painel do lado direito do registro. Você notará que pode alternar entre duas opções: Comentários e Relacionado.
Passo 4: Como adicionar comentários ao registro
A seção padrão ao abrir um registro é Comentários. Nesta seção da exibição, você pode ver e adicionar comentários ao registro. Este comentário pertencerá apenas a este registro: ele não aparecerá em nenhuma outra visualização de registro. Isso é útil para manter um encadeamento de informações dentro de um local específico. Por exemplo, você pode enviar notas para um negócio específico dentro do próprio registro de Oportunidade e será mais fácil encontrar essas informações posteriormente no CRM personalizado.
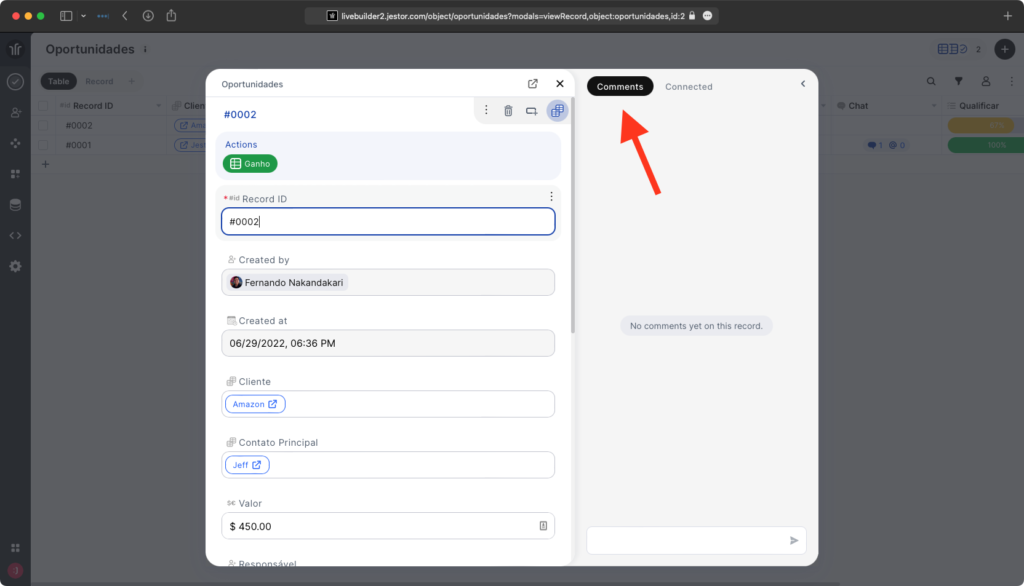
Além disso, observe que mais do que uma seção de comentários, esse recurso funciona como um bate-papo entre os usuários. Você pode mencionar pessoas usando o símbolo @, e esses usuários receberão notificações dentro do Jestor, ou até e-mails, se assim o desejarem.
Passo 5: Visualizando dados relacionados do CRM personalizado
Ao clicar na opção Relacionado, deslocamos o painel para outra visualização onde podemos ver todos os dados conectados que apontaram para este registro específico.
Neste caso, podemos ver duas tabelas conectadas: Contatos e Oportunidades. E, como esperado, eles estão mostrando os registros relevantes nas tabelas em que essa empresa foi marcada.
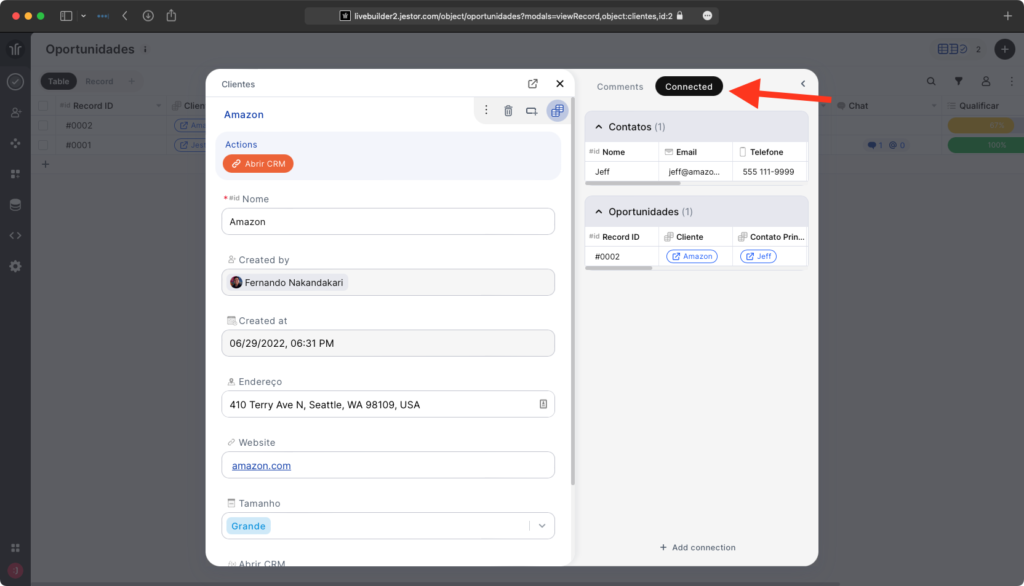
Isso mostra que, mais do que apenas copiar as informações, como faria uma fórmula de planilha VLOOKUP, os registros aqui estão realmente conectados. Basta abrir um registro para que você veja as conexões, bem como onde e quantas vezes esse registro está sendo mencionado.
Por fim, você poderá editar ou copiar os dados conectados diretamente do registro aberto, o que pode ser útil para entrada rápida e verificação de informações relevantes no CRM personalizado.
Passo 6: Como criar e atribuir tarefas
Como último item exploratório, vamos verificar a estrutura das Tarefas do Jestor. Pressione K no teclado para abrir um painel para criar tarefas.
Jestor tem uma seção dedicada dentro da plataforma para gerenciamento de tarefas. Cada tarefa pode ser atribuída a um proprietário, ter um prazo e, mais importante, ser atribuída a uma tabela específica e registrar no CRM personalizado.
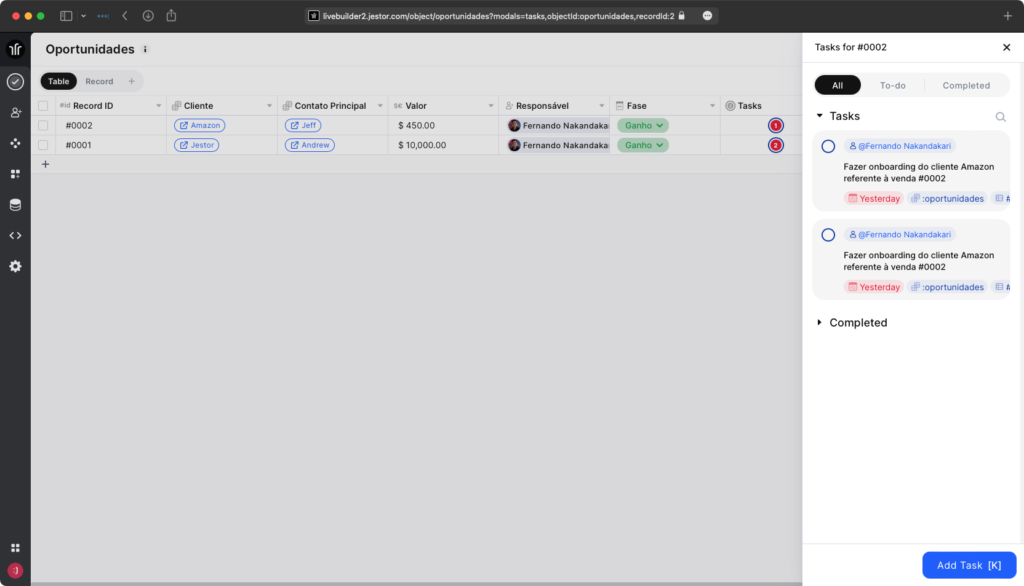
O que isso significa é: você não precisa dizer na descrição que uma tarefa específica pertence à Oportunidade #0001. Em vez disso, você pode apenas intitular algo relevante (como “Enviar contrato padrão”) e vinculá-lo às tabelas de oportunidades e, especificamente, ao registro #Opportunity #0001.
Você pode ver todas as tarefas que possui na seção “Para Você”, que é o segundo ícone no menu à esquerda, logo abaixo do logotipo do Jestor (ou da sua empresa).
Uma maneira melhor de ver isso, no entanto, pode ser criando um campo do tipo Tarefas na tabela. Vamos fazer isso agora.
Vá para a tabela Oportunidades e crie um campo Tarefas. Você verá que este campo parece um pouco diferente dos outros: ele contém um pequeno ícone que mostra quantas tarefas abertas, se houver, estão contidas neste registro. Além disso, o painel de tarefas que ele abre permitirá que você crie tarefas vinculadas automaticamente a esse registro, o que é mais fácil do que inserir essas informações manualmente.
Observe que nem toda tarefa precisa estar vinculada a um registro! Às vezes, tudo o que você quer é criar um lembrete rápido para si mesmo. Nesse caso, pressionar K para criar uma nova tarefa funciona maravilhosamente.
Bem, agora que sabemos como essas estruturas básicas funcionam, vamos começar a trabalhar na construção do seu próprio aplicativo de CRM personalizado sem programar.
Passo 7: Como criar Apps no CRM sem programar
Vamos começar criando um App. Isso é semelhante à criação de uma tabela: basta clicar em “+Adicionar novo” no menu à esquerda, escolher Aplicativo, escrever o nome do aplicativo e pressionar Criar. Nesse caso, chamaremos de CRM.
Agora você terá uma lousa em branco para construir um CRM sem programar. Vamos examinar coisas que podem ser interessantes se estivermos pensando nisso como uma espécie de hub central. Para este exemplo, as peças que queremos são:
- Um bloco que mostra as informações de uma Empresa.
- Uma lista de Contatos pertencentes a uma Empresa.
- Uma visão kanban das oportunidades em andamento para uma empresa.
- Uma seção de comentários/bate-papo para fazer anotações para uma empresa.
- Um mapa mostrando a localização de uma empresa.
Vamos começar a construir então! Clique no ícone + no canto superior direito para trazer o painel de blocos/componentes.
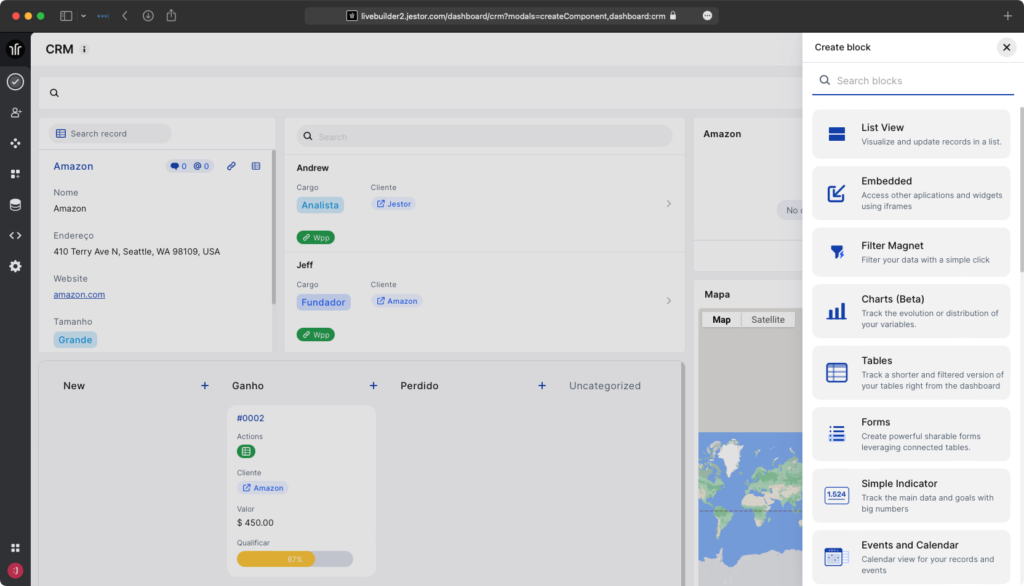
Para o primeiro item, usaremos um Single Record View. Dê o nome de Visão de Empresas e selecione a tabela Empresa. Agora, em Selecionar campos, escolha todos os campos que deseja ver neste bloco. Neste caso, iremos com Título, site, endereço e tamanho. Redimensione e arraste este bloco como quiser.
Para o próximo item, a lista de contatos, vamos construir um modo de exibição de lista(bloco List View). Para começar, selecione a lista de Contatos e ordene-a por Título/Nome do Contato em ordem crescente. Agora, nos campos da lista, selecione os campos que deseja que apareçam na exibição principal da lista. Idealmente, nesta parte você seleciona alguns campos, para uma visão mais condensada. Vamos apenas com Empresa e Função aqui.
Em seguida, selecione se deseja que esta lista seja somente leitura ou não: somente leitura significa que você não poderá editar os campos que selecionará na próxima seção. Por fim, role para baixo e, no formulário Atualizar registro, selecione os campos E-mail e Telefone. Crie o registro e, como antes, redimensione e reorganize-o no aplicativo.
Para a visão kanban, crie um bloco de Cards. Dê o nome de Oportunidades, selecione o campo Oportunidades e selecione os campos que aparecerão no card kanban. Vamos mantê-lo simples para economia de interface e ir apenas com Empresa e Valor. Para a variável de seleção única (que será o que define as colunas), vamos com Estágio. Existem mais configurações, mas para este aplicativo podemos ir em frente e criá-lo como está.
O bloco de comentários é muito simples: basta criar um componente de Chat, nomeá-lo como Notas e selecionar Empresa.
Por fim, crie um bloco de Mapas, nomeie-o como Local, selecione a tabela Empresa e, em seguida, Endereço como o campo.
Com isso, o aplicativo está quase pronto! No entanto, você notará que está mostrando informações de todos os lugares. Isso porque não há filtros nos componentes. Se você prestou atenção ao construir os blocos, provavelmente notou que poderíamos adicionar filtros diretamente neles. No entanto, esses seriam filtros estáticos (em outras palavras, fixos), e queremos que sejam dinâmicos.
Então vamos criar um componente final: o Filtro Magnético. Este é um recurso especial que permite filtrar outras partes do seu aplicativo selecionando uma opção. Nomeie o componente Filtro e clique em + Adicionar Filtro.
Para o nome do botão, vá com Empresa. Selecione uma cor de sua escolha, selecione ID do registro como o tipo de filtro e selecione Empresas como a tabela.
O que vamos fazer na seção Selecionar componentes diz como vamos filtrar cada componente usando a Empresa que estamos selecionando. Então adicione todos os componentes que você criou selecionando os seguintes campos para cada um deles.
- Visualização de Registro Único(Empresa): como é um componente que vê a tabela Empresas, selecione Record ID(Título).
- Visualização de Lista (Contatos): a tabela Contatos possui um campo que escolhe uma Empresa, portanto, selecione o campo Empresa.
- Kanban (Oportunidades): a tabela Oportunidades possui um campo que escolhe uma Empresa, portanto, selecione o campo Empresa.
- Chat (Notas): como é um componente que vê a tabela Empresas, selecione Record ID(Título).
- Maps (Local): como é um componente que vê a tabela Empresas, selecione Record ID(Título).
Salve-o e termine de criar o campo. Faça um último passo para redimensionar e reordenar as coisas ao seu gosto e sair do modo de edição clicando em Concluído no canto superior direito.
O aplicativo está finalizado! Use o Filtro Magnet para selecionar uma empresa (digamos, Jestor) e todo o aplicativo será atualizado para mostrar as informações do Jestor. Parabéns, você está quase terminando de construir um CRM personalizado funcional e fácil de usar sem programar!
Quase pronto? Sim! Há mais uma coisa que gostaríamos de falar: automações e botões.
Passo 8: Como criar automações no CRM sem programar
Vamos voltar para a tabela de oportunidades. Vamos fazer duas coisas aqui:
- Configurando uma automação para que, quando uma Oportunidade for para o estágio Ganho, você receba uma tarefa de “Cliente integrado {{company.name}}”.
- Criando um botão que move a Oportunidade para o próximo estágio no kanban.
Antes de começar, há uma coisa crucial para entender sobre automações sem código. Eles sempre seguem uma estrutura Trigger -> Actions. O que isso significa é que você começa definindo o evento que irá acionar a automação e só então as ações a serem executadas.
Alguma experiência prática nos ajudará a entender isso um pouco melhor. Clique no botão + Automações no canto superior direito. Agora, clique em + Adicionar automação.
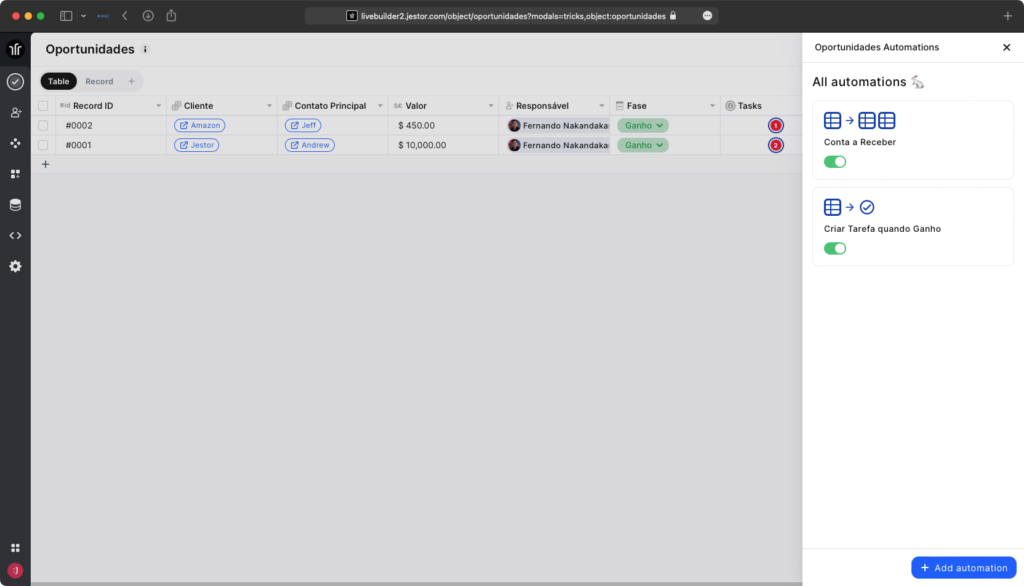
Nomeie esta automação Criar tarefa de integração e, para o acionador, pesquise Quando um campo é alterado(When a field is changed).
Lembra quando dissemos antes que queremos que essa automação seja executada quando uma oportunidade for para o estágio de Ganho? Bem, parece se encaixar perfeitamente nesse gatilho: Quando um campo (Estágio) é alterado (para Ganho).
Para a tabela, selecione Oportunidades. Em seguida, escolha Estágio como o campo e escreva Ganho como o valor.
Então, neste momento, nosso trigger de automação será executado quando, na tabela Oportunidades, um registro tiver seu campo Estágio alterado especificamente para o valor Ganho, que é exatamente o que queremos.
Agora, precisamos selecionar uma ou mais ações. Vamos com apenas um: Criar uma tarefa(Create a Task). Para a Descrição, escreva Onboarding do Cliente e selecione a opção Empresa * Nome. A coisa toda será parecida com o cliente integrado {{Empresas.name}}. Isso significa que o nome da Empresa será dinâmico, dependendo da Empresa marcada na Oportunidade.
Nota: uma coisa legal sobre isso é que estamos usando informações conectadas. Se quisermos usar o nome ou tamanho de uma empresa da tabela Oportunidades, podemos. Essa é a mágica dos dados conectados.
Para Responsável, escolha seu usuário. Isso também pode ser dinâmico, mas como você provavelmente é o único usuário em sua conta no momento, vamos deixá-lo estático.
Deixe a Tabela como Oportunidades e agora altere a opção de Registro para uma chamada ID de oportunidades. Isso significa que a tarefa será vinculada ao registro que é movido para Ganho, e não a um registro fixo na tabela.
Salve a automação e teste-a alterando o estágio de alguma oportunidade para Ganho. Em alguns instantes, você deve ter recebido uma tarefa exatamente como você configurou! Ele estará na seção “Para você”, como demonstramos antes, mas também refletido no campo Tarefas que criamos nesta tabela.
Para a parte final, vamos criar um botão que move qualquer Oportunidade para o próximo estágio.
Passo 9: Como criar botões no CRM sem programar
Crie um campo do tipo Botão na tabela Oportunidade. Nomeie-o como Avançar e, para Ação, deixe-o como Automação. Os botões no Jestor também podem vinculá-lo a URLs internos ou externos dinamicamente, mas não os usaremos para isso neste caso.
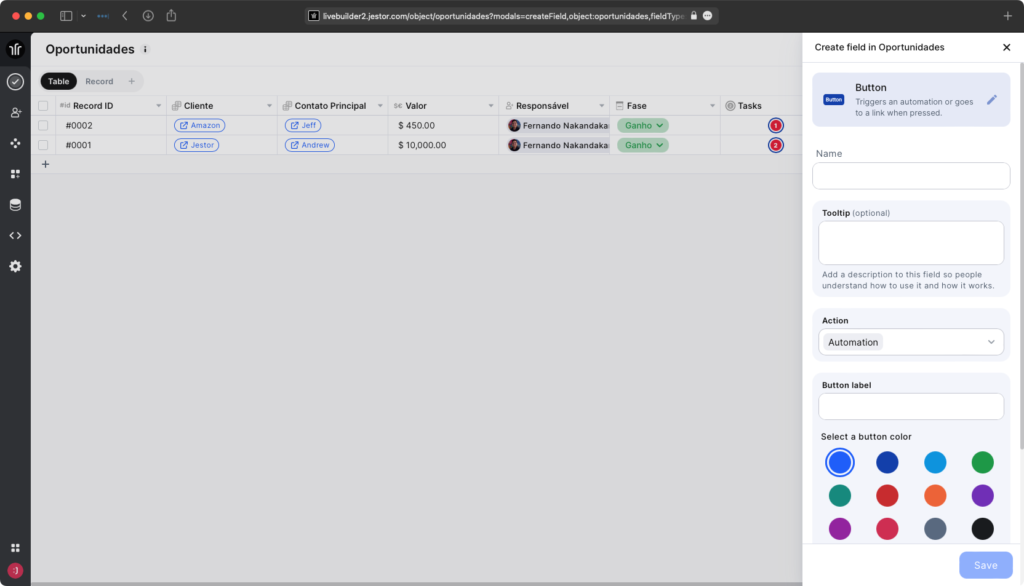
Para o rótulo do botão, escreva Avançar. Agora escolha uma cor para o botão. Por fim, clique no botão Conectar uma automação.
Se você criou anteriormente automações que podem ser vinculadas a botões, elas aparecerão aqui. No entanto, criaremos uma nova automação do zero.
Você notará que não precisamos escolher um gatilho aqui. Já está configurado para nós: Quando um campo de botão é clicado. Tudo o que temos a fazer é criar a ação. Para este, escolheremos a ação Move to Next Stage(Mover para o próximo estágio).
Para a tabela, selecione Oportunidades. Para o campo de estágio, escolha Estágio. Por fim, para o ID do registro, escolha ID de oportunidades. Vai ficar assim: {{id_oportunidades}}. Isso está sinalizando que a Oportunidade em que você pressionou o botão é a que deve ser movida. Crie a ação, salve a automação e salve o botão. Você saberá que configurou corretamente se o ícone da automação aparecer no botão.
Ai está! Agora teste clicando em uma das oportunidades. Se você fez tudo corretamente, a Oportunidade deve ir para a próxima etapa da lista.
Antes de terminar, vamos voltar ao aplicativo CRM. Clique no botão editar no canto superior direito e edite o componente kanban. Na seção Selecionar ações, selecione este botão que você criou e clique em salvar. Você notará que o botão aparecerá na visualização kanban, e agora ao invés de arrastar um card, você pode clicar no botão para movê-lo.
Este é o último ponto que gostaríamos de abordar neste tutorial de como construir um CRM do zero sem programar: os botões podem ser usados para uma infinidade de coisas: abrir uma página externa, executar automações, adicionar registros conectados e assim por diante. Uma vez criados, eles também poderão ser usados nos aplicativos. Você pode aproveitar isso para criar aplicativos ultra focados. Existem muitas opções legais que você pode experimentar.
As automações também são muito poderosas e cobrem uma ampla gama de tópicos. Enquanto mantivemos as coisas dentro do Jestor por enquanto, você pode ter automações para enviar e-mails, mensagens do Slack ou até mesmo criar assinantes no Mailchimp. Verificar as possibilidades de automação certamente valerá a pena.
CRM sem programar completo
Agora você pode adicionar seus próprios toques e automações ao CRM sem programar. Provavelmente, há muitos outros campos que você deseja adicionar às tabelas ou automações que você sabe que podem ajudá-lo a ser produtivo de maneira ideal. Há também muitos outros recursos nos quais não nos aprofundamos neste tutorial de como criar seu próprio CRM, então não tenha medo de experimentar e explorar todas as possibilidades dentro da plataforma.
Embora esta seja uma lição de como construir um CRM do zero, as coisas que você está aprendendo agora são aplicáveis a uma ampla variedade de usos. Criação de conteúdo, gerenciamento de projetos, acompanhamento de estoque. Há muitas maneiras da Jestor ajudar sua empresa a crescer com uma solução escalável e integrada. Confira alguns de nossos outros conteúdos para saber como.

