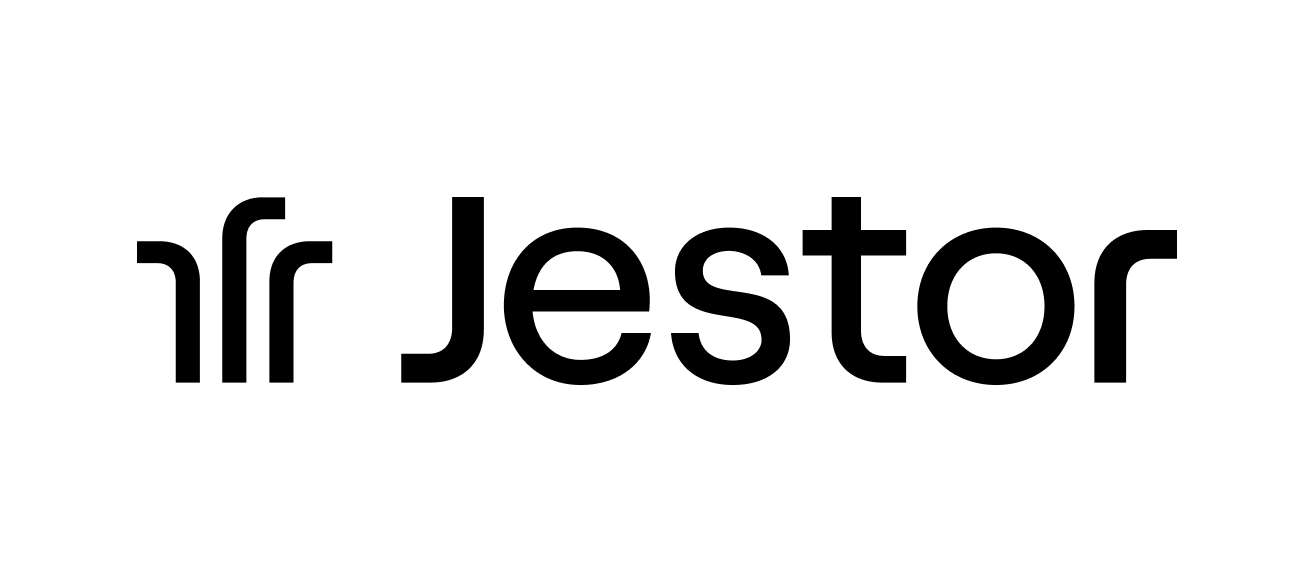Como criar cadastro de histórico de compras com PROCV no Excel

Administrar uma empresa envolve conduzir uma série de áreas e orquestrar os gastos e investimentos para que tudo funcione propriamente e a “engrenagem” do negócio rode. Uma das mais importantes questões quando se trata das despesas de uma empresa é entender o quanto foi gasto com compras, qual o histórico de preços e fornecedores para se ter uma perspectiva do histórico de compras e quais são as melhores opções para atitudes futuras.
Para que se tenha um histórico de compras eficiente, pode-se utilizar o Excel e nele aplicar a funcionalidade PROCV, conectando diferentes informações e possibilitando um entendimento simplificado de todos os dados sobre as compras. Vamos te ensinar neste texto como fazer isso!
Tutorial: Como criar cadastro de histórico de compras com PROCV no Excel
1º) Para começar, é necessário ter um cadastro de compras. Assim, divida o cadastro em 4 planilhas, com suas respectivas colunas, sendo elas:
- Fornecedores;
- Coluna 1: Fornecedor (Nome).
- Produtos;
- Coluna 1: Produto (Nome de todos possíveis produtos);
- Coluna 2: Quantidade em estoque.
- Relação de Produtos;
- Coluna 1: Produto;
- Coluna 2: Fornecedor.
- Compras.
- Coluna 1: Compra;
- Coluna 2: Data;
- Coluna 3: Produto;
- Coluna 4: Quantidade;
- Coluna 5: Fornecedor.
Cadastre as informações em cada uma destas colunas, exceto nas colunas “Produto” e "Fornecedor" das planilhas “Relação de Produtos” e “Compras”.
2º) Na planilha de “Relação de Produtos”, utilize a função de validação de dados na coluna “Fornecedor”. Para isso, selecione toda a coluna e no menu “Dados” clique na opção “Validação de Dados”. No pop-up apresentado coloque a opção “Lista” e selecione em “Fonte” os itens da coluna única (Fornecedor) da planilha “Fornecedores”.
Realize o mesmo processo na coluna “Produto” da planilha “Relação de Produtos” e na coluna “Produto” da planilha “Compras”, só que nesse caso, puxe a informação da validação de dados do conteúdo da coluna “Produto” da planilha “Produto”.
3º) Já que para cada produto pode haver mais de um fornecedor, utilizaremos uma forma de apresentar isso, mas antes, é necessário que as linhas da planilha “Produtos” estejam preenchidas apresentando produtos iguais com fornecedores diferentes, por exemplo:
Feito isso, vá à planilha “Compras” e crie uma nova coluna, ela pode ser nomeada de “Filtro” e irá se relacionar com a coluna “Fornecedor” dessa mesma tabela.
Para criá-la, faça da seguinte forma:
= transpor (FILTRO (Relação $“Coluna ‘Fornecedores’$ na tabela $‘Relação de Produtos’$”; Relação $“Coluna ‘Produto’$ na tabela $‘Relação de Produtos’$ = “Célula de Produto” na tabela “Compras”);0))
Assim, na coluna “Filtro”, você terá uma visão a respeito dos fornecedores que vendem um determinado produto. Com base nisso, conseguirá escolher qual será o fornecedor de cada produto, e poderá colocá-lo na coluna “Fornecedor”.
4º) Na tabela “Produtos”, crie uma nova coluna, dê o nome de “Histórico” e crie um filtro:
= transpor (FILTRO( $“Coluna ‘Compra’$ na tabela $‘Compras’$”; $“Coluna ‘Produto’$ na tabela $‘Compras’$ = “Célula de Produto” na tabela “Produtos”);0))
Agora, quando uma compra for imputada na tabela “Compras”, já será refletida instantaneamente no filtro “Histórico” da tabela “Produtos”. Assim, você terá uma ideia de quais itens foram adquiridos em cada uma das compras.
Esperamos ter ajudado. Para ver de uma maneira mais clara, com exemplos, assista o vídeo acima.
Caso tenha interesse, existe uma maneira extremamente mais fácil de se ter visibilidade do histórico de compras da sua empresa, é com o Jestor. Veja como ele é muito mais simples e eficiente clicando aqui.