How to automatically sync Google Sheets with jestor using Zapier
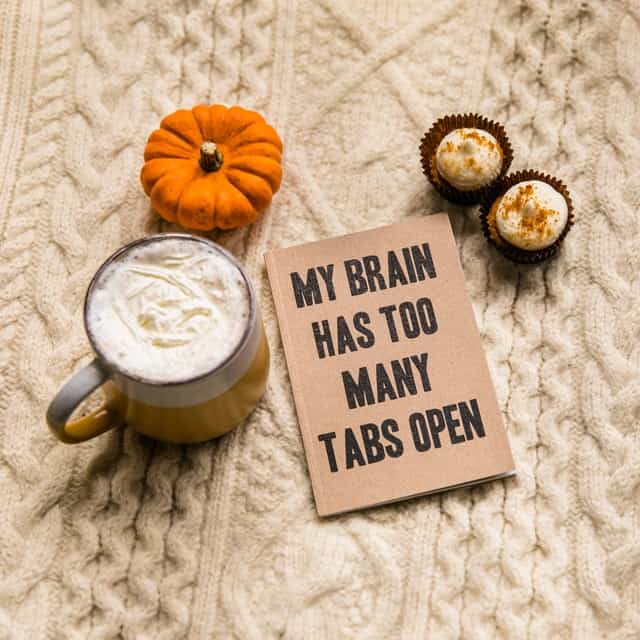
In this tutorial we’ll teach you how to sync jestor with Google Sheets. Once integrated, every record in a specific tab on jestor will be automatically reflected in Google Spreadsheets. You can also integrate the other way around, so you can have all your spreadsheet’s history and connected information in the database jestor provides.

Walkthrough: How to sync Google Sheets automatically?
1º) Open your jestor, click on the “+” icon on the left menu, choose the option “Table”, name it “Onboarding Kanban” and press “Create”.
2º) Add new fields by clicking on the column header with a “+” and following the steps below:
- Keep the “Name” field;
- Add an “Email” field and name it “Email”;
- Add a Long text field and name it “Description”;
- Add a Single selection field and name it “Plan”;
- Add a Picture field and name it “Photo”;
- Add a Single selection field and name it “Status” with the variables “New”, “Onboarding”, “Training” and “Closed”
*the columns on the spreadsheet you’ll integrate must reflect the fields on your jestor
3º) Now on the “Onboarding Kanban” tab, change the table mode to Kanban mode by clicking on the button in the upper right corner and selecting any single selection field to activate a kanban view. In this case, we’ll use the “Status” field.
4º) Go to Zapier
- In “Connect this app…”, look for jestor. Then, in “With this one!”, look for Google Sheets.
- In “When this happens…”, select “Update a Record”. Then, in “Then do this!” select “Create Spreadsheet Row” and finish by clicking on “Try it”.
5º) On this new page in “Choose account”, select your jestor account and click on “Continue”. Then, in “Set up trigger”, choose the tab we’ve created (“Onboarding Kanban”).
6º) Go to jestor, access the “Onboarding Kanban” tab, change to Kanban mode by clicking on the button, create a card and move it from “New” to “Onboarding”. Now go back to Zapier and click on “Test trigger”. All the information that was filled out in the Kanban card will be displayed. Click on “Continue” if the test runs successfully.
7º) To activate the trigger on Google Sheets, in “Action Event”, select “Create Spreadsheet Row”, click on “Continue”.
8º) In “Choose account”, select your Google account. In “Set up action”, choose your Google drive in “Drive”, then in “Spreadsheet”, select the spreadsheet you’ve created and in “Worksheet” select the tab in this spreadsheet.
9º) Now, connect the columns between jestor and Google Sheets, pairing the corresponding ones. Click on “Continue” and then on “Test & Continue”.
10º) Check if the test runs successfully by checking if the information from jestor appears correctly on the spreadsheet. If all goes well, click on “Turn on Zap” to activate the connection.
With this trigger activated, your process of passing on information between the two platforms will be easier, avoiding human error and disorganization. ;)

