How to automatically sync Google Calendar with jestor using Zapier.

In this tutorial we’ll teach you how to sync jestor with Google Calendar, so you can have all your history and connected information in the database jestor provides. Once integrated you’ll be able to see the scheduled appointments on Google Calendar and jestor automatically synchronized.
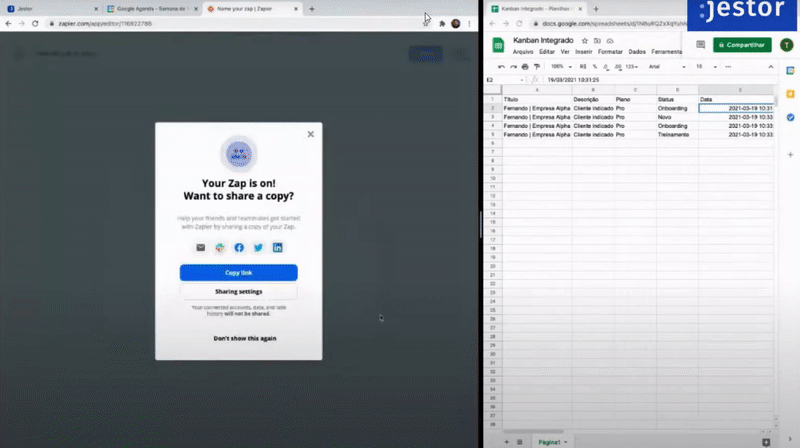
Walkthrough: How to sync Google Calendar automatically?
1º) Go to the “+” icon on the left menu, choose the option “table”, name it “Meeting” and press “create”. Then add new fields clicking on the header name with a “+” and following the steps below:
- Change the name of the first field to “Meeting”;
- Create a connect table field called “Kanban” (Connected to the other tab we’ve already built in this tutorial “How to automatically sync Google Sheets with jestor using Zapier – Jestor”)
- Add a date and time field and name it “Start”;
- Add another date and time field and name it “End”.
2º) Now go to Zapier and make a new Zap clicking on “Create Zap”. Look for the jestor app in “App Event”.Then on “Trigger Event” choose “Create a New Record” and click on “Continue”
3º) In “Choose Account” select your jestor account and then on “Choose Tab” select “Meeting”. Now click on “Continue”
4º) To test the trigger, go back to Jestor on the “Kanban” tab and click on any card. On the right side you’ll see a panel called “Connected” and right below it you’ll see the tab called “meeting”, which was created when we connected the Meeting tab to the Kanban tab.
Now click on the “+” button to add a related record. In this case, a new schedule meeting.
5º) Go back to Zapier and click on “Test trigger”. All the information that was filled out in the Kanban card will be displayed. Click on “Continue” if the test runs successfully.
6º) Look for “Google Calendar” In “App Event” and then on “Action Event” click on “Create Detailed Event”. Now “Continue” and choose your Google’s account.
7º) We’ll define the actions in the next steps by filling the fields as follows:
- Calendar;
- Choose your email address.
- Summary;
- Choose the option “1. Name – Onboarding”. Write, “with” and select the option “1. Kanban Name”.
- Description;
- Choose the option “1. Kanban Description”.
- Add Conferencing;
- Select “Yes”.
- Start Date and Time;
- Click on “1. Start”.
- End Date and Time;
- Click on “1. End”.
- Attendees;
- Choose “1. Kanban E-mail”.
8º) Click on “Continue” and then on “Test & Continue”. Now go to your calendar and look for the created event.
Now every time you schedule a new meeting on the “meeting” tab a Google Calendar event will be created too. By combining jestor and Google Calendar, you’ll be able to better manage all your daily appointments ?

