Getting customer feedback through Typeform to feed a custom dashboard – no code required
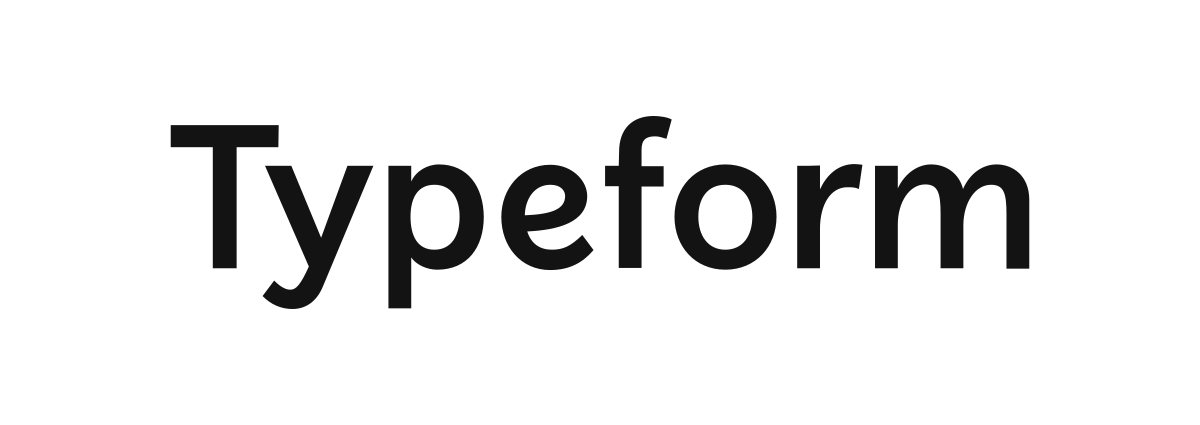
Getting feedback from customers is one of the most important things a company can do. Sometimes, we’re so involved with our product that we get a little blinded to what may be cumbersome to newcomers (and what things are delightful as well!)
Having an easy way to collect that information and analyzing it can boost your product development process dramatically. We’ll teach you how to get feedback from Typeform and automatically update dashboards with the most important data.
Platforms used:
Time to build the tool ⏱:
- 2min 37sec on average.
5 Steps to Get customer feedback through Typeform to feed a custom dashboard
1. Create your Form.
Go to Typeform and create a new form with all the feedback you’ll want from your customers. In this case we’ll ask them to give us a score from 1-10.
Tip: Typeform lets you customize not only the data fields, but also a lot of aesthetic details, so take advantage of this! A sleek, beautiful form can encourage customers to take a few moments to answer.
2. Create your Feedback list.
Create a table in Jestor, name it “Feedback”, and add all the fields you’ve added to your form in step one. This is important as what you’re doing is basically creating a database that will receive every form submission.
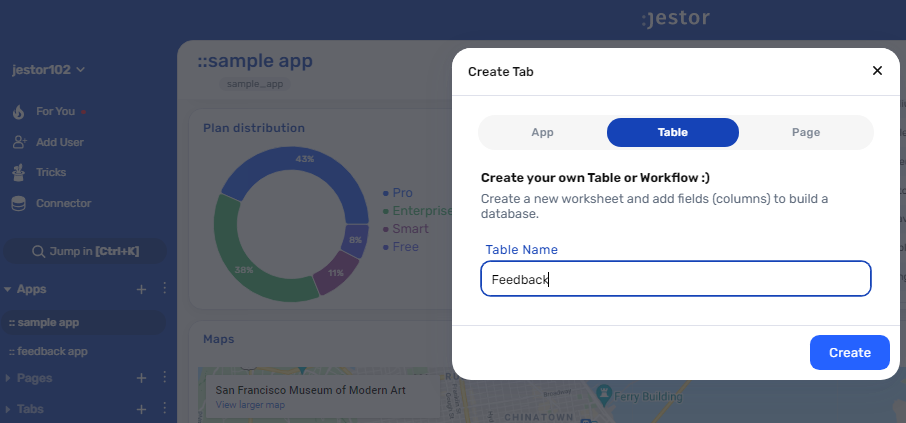
3. Integrate the form to the Feedback list.
Now, let’s get the information from Typeform automatically. Open the tricks panel (by clicking on the bunny in the hat icon) and create a new trick. Give it a name and description so you can later identify this trick should you need to edit or deactivate it.
Now, as the trigger for this automation, select When a new response is received in Typeform. Connect your Typeform account and select the form you’ve created in step one in the “Choose the form” dropdown field. Now, create a “Jestor – Create a new record” action so that every time someone submits the form, the information will be automatically sent to Jestor. Match the information from the Typeform submission to the Feedback table.
4. Create an app to see the data.
Create an app in Jestor and name it “Feedback App”. We’ll build two components in this app: a simple indicator to see your average score, and a table that shows every feedback with a score under six.
- Simple indicator: click on the + icon, then Simple Indicator. Name it “Average Score”, then select the Feedback table. Choose “Score” as the analyzed variable, and “Average in the interval” as the operation. Finally, choose “All time” as the period and save the component.
- Table: click on the + icon, then Tables. Name it “Bad Scores”, then select the Feedback table. Select and arrange the fields you want to see in this table, and adda filter. Here, we’ll go with “Score” as the filtered field, “It’s less than” as the condition, and type in “6” as the number.
Resize the components to your liking and save.
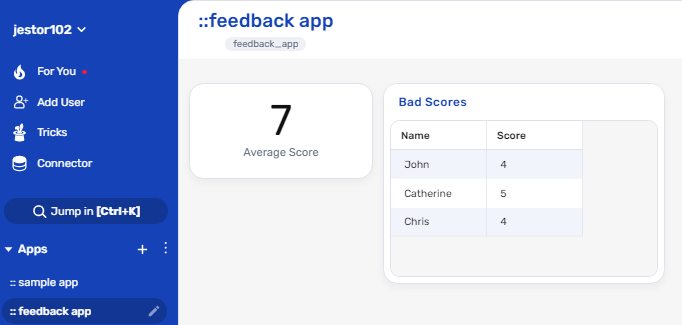
5. Test your automation to make sure everything is working as planned.
Submit multiple forms with random information. If you’ve set up everything correctly, all of your submissions will be saved to the Feedback table.
Now go to the Feedback App. The components should be reflecting the information you sent!
This is a simplified version of a feedback form, so you can now expand the form to have other information, such as text fields for descriptive feedback that can really shed some light on low scores. Also, if customers send contact information, you can try to revert the bad experience they had with a myriad of strategies, from coupons to plan upgrades. Don’t let their last impression of your business be a bad one!
What’s Jestor?
Jestor is a no-code tool to build scalable internal systems, fast. You can create apps, automations, workflows and databases tailor-made for your company. Unlimited users, records, apps and automations. Try it for free here ?

