Creating a task when getting PTO requests through Typeform – no code required
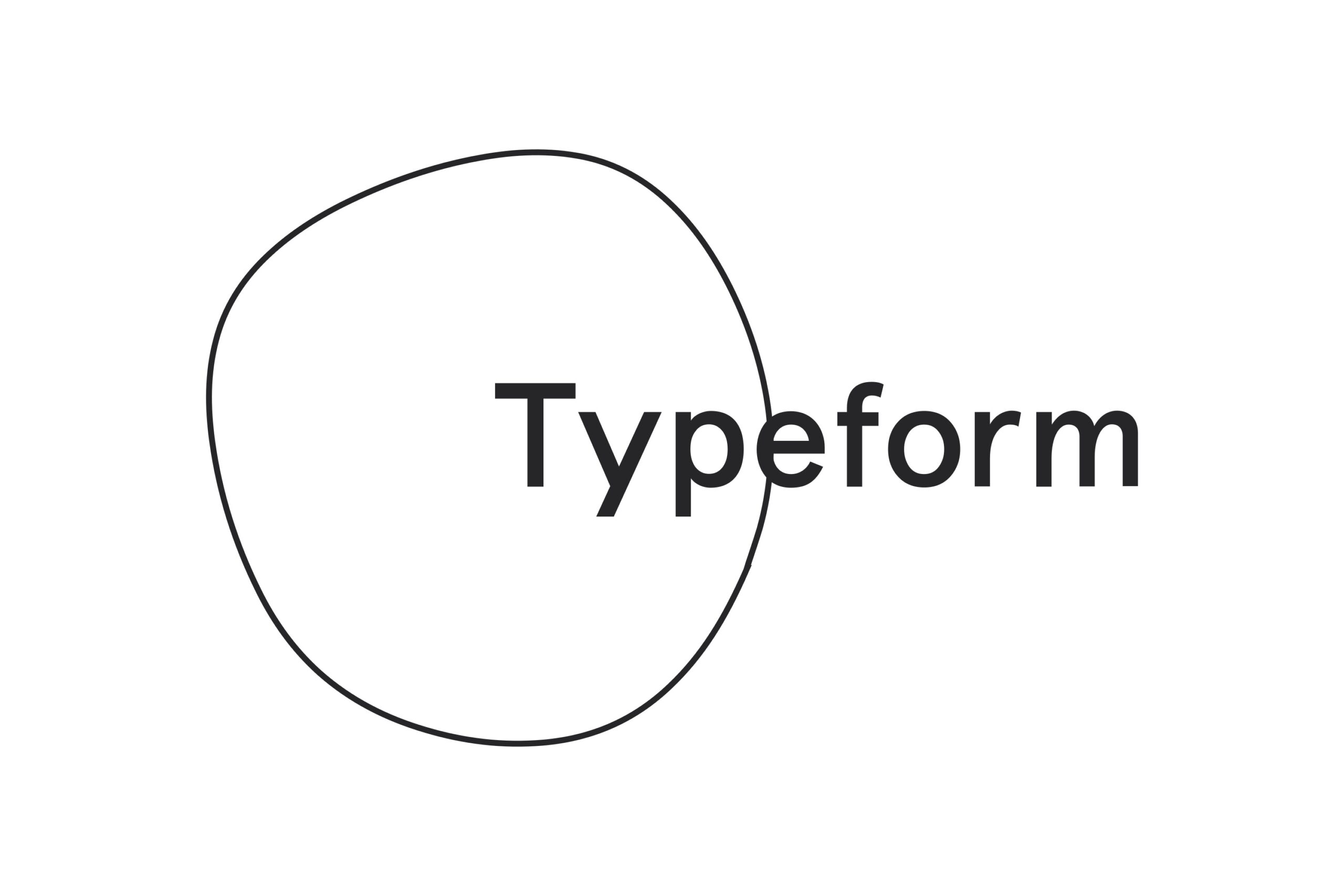
Creating content for your company is a great way to grow organically. That is, if you keep an organized, constant production flow, and good levels of engagement. A good way to do that is to always notify your team when a new post is up, so they can like and share as well!
We’ll teach you how to automatically send a Slack message to your team when you mark a planned post as done.
Platforms used:
Time to build the tool ⏱:
- 3min 51sec on average.
Costs to test ?:
- Typeform ($0 under 10 responses)+ Jestor ($0 under 200 actions/mo) = $0.00*
*costs may vary according to different providers pricing changes.
Creating a task when getting PTO requests through Typeform – no code required
1. Create your form.
Go to Typeform and create a new form with all the information you’ll need from the employee. For example, you’ll usually need an employee’s name, a field for the start date, and a field for the end date of the PTO. Once you’re done, publish the form and go to “Share” to get the link!
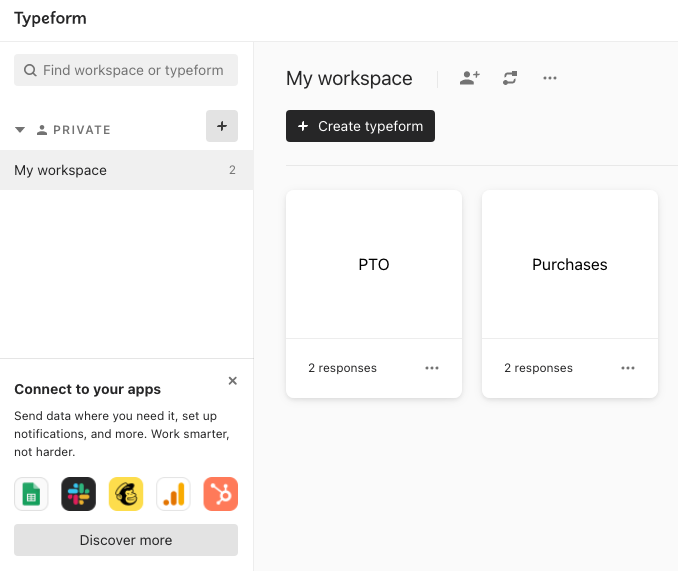
2. Create your PTO workflow.
Create a table in Jestor, name it “PTO”, and add all the fields you’ll need for the process, which in this case will be all the fields created in the form from step one. Also, create a single select field for Status, and write the options New, Approved, and Denied. Then, click on “Flow” to activate a workflow view. Now, you have a visual representation of the process, and can basically drag the cards along as you work on them.
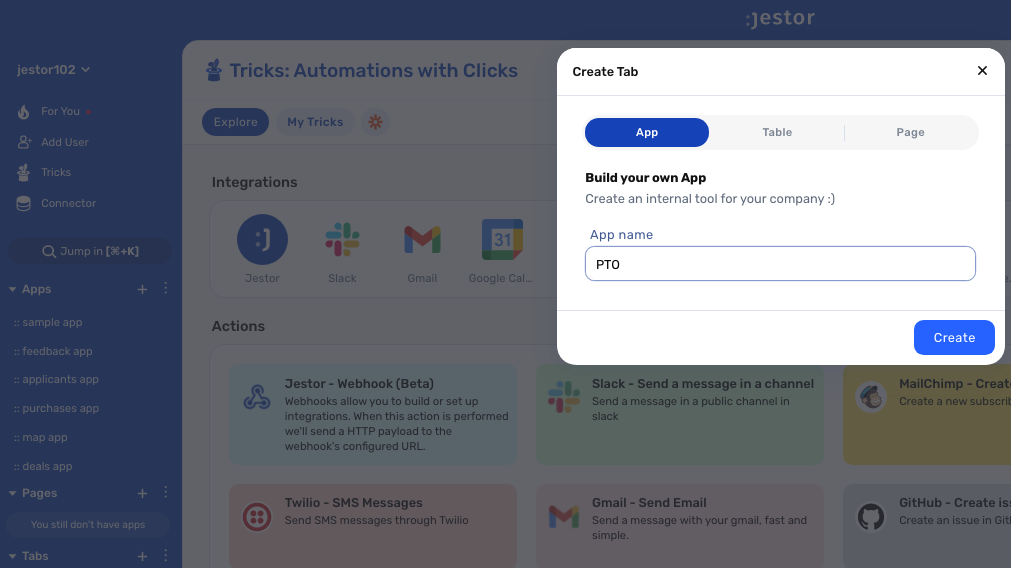
3. Integrate Typeform to the PTO workflow.
Let’s get the information from Typeform automatically. Open the tricks panel (by clicking on the bunny in the hat icon) and create a new trick. Give it a name and description so you can later identify this trick should you need to edit or deactivate it.
Now, as the trigger for this automation, select “When a new response is received in Typeform“. Connect your Typeform account and select the form you’ve created in step one in the “Choose the form” dropdown field. Save this and choose the “Jestor – Create a new record” action. Select the “PTO” table and match the information coming from the form to the fields in the list. Now, everytime someone submits the form, the information will be automatically sent to Jestor.
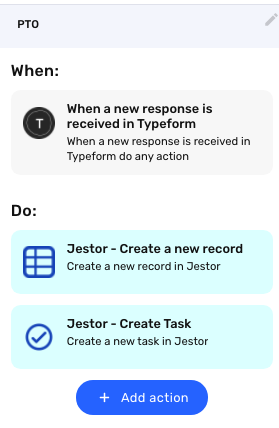
4. Set up an automatic task.
Choose the “Jestor – Create Task” action. Set up the task by filling in the required fields. You can do so by writing in things directly, by using information from Jestor, or a mix of both. In this case, we’ll go with:
- Task: write the task, such as “Check new PTO request.”
- Owner: you can choose yourself from the dropdown list, or get a user id dynamically. In this case, we’ll just select our own user.
Save this action. You can create as many as necessary for all your daily tasks.
5. Test your automation to make sure everything is working as planned.
Submit a new form with random information. If you’ve set up everything correctly, a new card should’ve appeared in the PTO workflow, and a new task should’ve been created and assigned to your own user.
Tasks in Jestor are a great way to keep track of everything you have to. By creating this automation, you’ll know there’s a new request that should be acted upon instantly, even if you’re not necessarily in the PTO workflow!
What’s Jestor?
Jestor is a no-code tool to build scalable internal systems, fast. You can create apps, automations, workflows and databases tailor-made for your company. Unlimited users, records, apps and automations. Try it for free here ?

