How to automate Google Forms responses to jestor
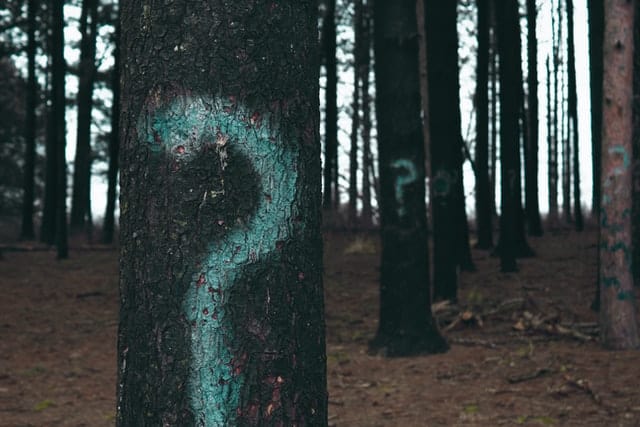
Conducting research is an important activity for any company. It can be done to understand market dynamics, consumer interests, market trends and even to collect information from employees.
The results generated can provide important insights that lead to strategic brand movements. This data has potential to leverage a company and set the path to success.
Many platforms can be used to conduct surveys, such as Typeform, Google Forms and SurveyMonkey.
Fortunately, jestor integrations allow all inputted data on the forms to be automatically recorded in it’s database, allowing for an efficient use for such data.
Walkthrough: How to automate Google Forms responses to jestor
1º) Go to the “+” icon on the left menu, choose the option “table”, name it “Zapier Forms” and click on “create”. Then add new fields clicking on the header name with a “+” and following the steps below:
- Keep the name field;
- Add a long text field and name it “Description”;
- Add an email field and name it “E-mail”;
- Add a currency field and name it “Value”;
2º) Create a form on Google Forms. Then, click on the “Responses” tab, select the “Create spreadsheet” option (it’s represented by the green Google Spreadsheets icon) and in the pop-up shown click on “Create”.
3º) In Jestor, click on the “Zapier” button in the up left menu. Type “Google Forms” in the field named “Search for Apps to Connect”, select the desired app and continue.
4º) In “Select a Trigger”, select the option “New Response in Spreadsheet”. In “Select Action”, choose the item “Create Record”. Then, click on the “Connect Jestor + Google Forms” button.
5º) In the first option presented, “Choose Account”, select your email and click on “Continue”. In the field “Spreadsheet”, select the option corresponding to the spreadsheet created from Google Forms (2nd step), and in the field below, “Worksheet”, select the only option available. Click on “Continue”.
6º) To test the trigger, fill out the form in “Google Forms”, and in Zapier, click on the “Test trigger ” button. If the information is presented correctly, the trigger is working. Click on “Continue”.
7º) Check in “Action Event”, choose the “Create Record” option and click on “Continue”. Then, in “Choose Account”, select the only option available and click on “Continue”. In “Set up action”, select “Zapier Forms” and fill in the fields presented as follows, according to the options created in your form:
- Name;
- Option:“1. Record Name”;
- Description;
- Option: “1. Description to be linked in our record”;
- E-mail;
- Option: “1.Enter an email”;
- Value;
- Option: “1.Enter a number”.
Click on “Continue”.
8º) Click on “Test & Continue”. If all goes well, click on “Turn on Zap” to activate the connection.

