Sending automatic emails with single use Calendly links to schedule interviews with applicants – no code required
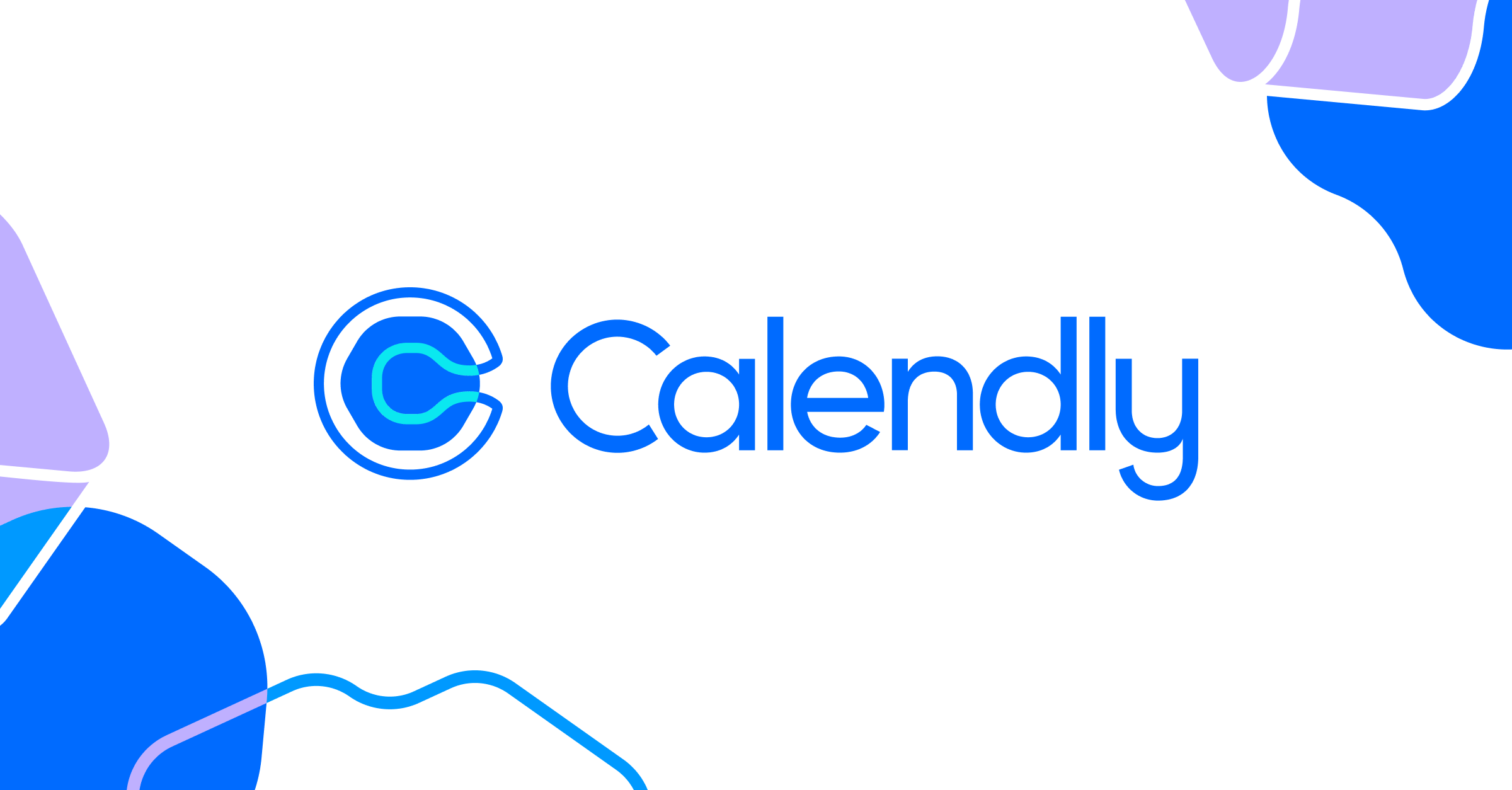
Recruiting can be an arduous process. Not only do you have to sort out a lot of resumes, but there’s a good deal of manual tasks involved. One of the most difficult parts of the whole thing, however, is scheduling the interview. From sending emails, invites, and arranging the best time for both parties, it all can take a long time.
To help with this, we’ll teach you how to automate the whole thing by creating an automation that automatically creates a single-use link in Calendly and sends it to an approved applicant.
Platforms used:
Time to build the tool ⏱:
- 3min 28sec on average.
Calendly ($0 Always Free For individuals who want just the basics) + Jestor ($0 under 200 actions/mo) = $0.00**costs may vary according to different providers pricing changes.
5 Steps to Send automatic emails with single use Calendly links to schedule interviews with applicants
1. Create your Applicants workflow.
Create a table in Jestor, name it “Applicants”, and add all the fields you’ll need for the process. For example, you’ll usually need an applicant’s name, email address, and even an attachment field for their resumé. Create a single select field for Stage, such as New and Interview, then click on “Flow” to activate a workflow view. Now, you have a visual representation of the process, and can basically drag the cards along as you work on them.
2. Create your automation.
Open the tricks panel (by clicking on the bunny in the hat icon) and create a new trick. Give it a name and description so you can later identify this trick should you need to edit or deactivate it.
In this automation, we’ll create a single use Calendly link when an applicant is moved to “Interview”. So, as the trigger for this automation, select When a field is changed, choose the “Applicants” table, as a condition choose the field Stage, then write “Interview”.
3. Integrate Calendly to your pipeline.
Now, choose the “Calendly – Create a single-use scheduling link” action. Connect your Calendly account and fill in the required information. In this case, Event type and the meeting duration.
Now, as soon as you pass an applicant to the Interview stage, a single-use Calendly link will be created.
4. Create automatic emails for when an Applicants status changes to Interview.
Choose the “Gmail – Send email” action. Connect your Google account and set up the email by filling in all the required fields. You can do so by writing in things directly, by using information from Jestor, or a mix of both. In this case, we’ll go with:
- To: we’ll send the email to the applicant, using the email address in the workflow record. Depending on how you named the field in your workflow, it will probably look something like {{applicants_email}}.
- Subject: we’ll write “Invitation to interview – Jestor & {{name}}”
- Message: we’ll make sure the message is dynamic by using something like: “Hi {{name}}! Your application for the job position stood out to us and we would like to invite you for an interview to get to know you a bit better. Please schedule the best time for you here: {{Calendly}}”
5. Test your automation to make sure everything is working as planned.
Move the card to the “Interview” stage. If you’ve set up everything right, two things should’ve happened:
- A single use Calendly link has been created and you can check it out on your Calendly account.
- The Applicant should have received an Email.
Now, not only is the single use Calendly link sent automatically, but you’ve provided a quick way for the applicant to reply. If they have any questions or can’t make it to the interview, all they have to do is answer your email. This way, you automate standard steps of the process to save time, but can step in immediately to help out when needed ?♂️
What’s Jestor?
Jestor is a no-code tool to build scalable internal systems, fast. You can create apps, automations, workflows and databases tailor-made for your company. Unlimited users, records, apps and automations. Try it for free here ?

